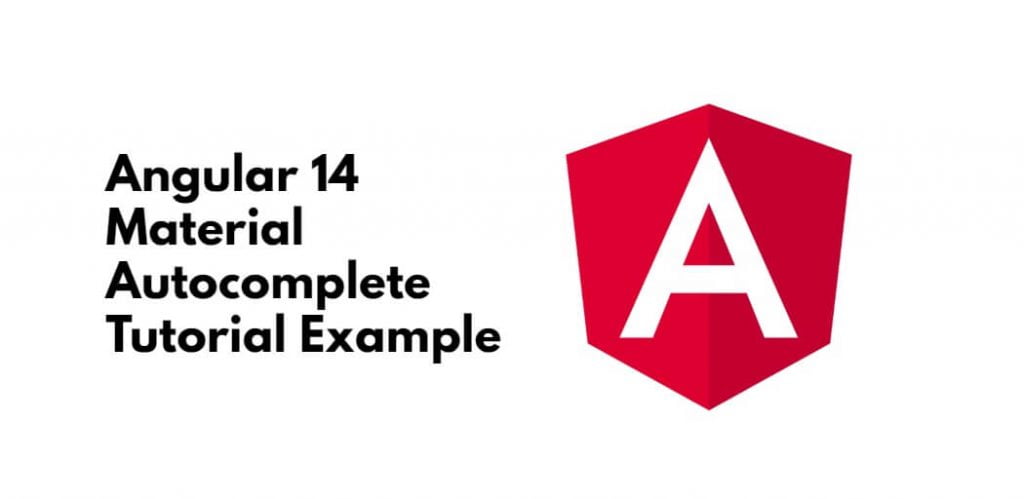Angular 14 autocomplete using material; In this tutorial, we will learn how to implement autocomplete search using angular material in angular 14 apps.
The <mat-autocomplete>, an Angular Directive, is used as a special input control with an inbuilt dropdown to show all possible matches to a custom query. This control acts as a real-time suggestion box as soon as the user types in the input area.
Angular 14 Autocomplete Search with Material Example
Use the following steps to create autocomplete search using material library in angular 14 apps; as follows:
- Step 1 – Create New Angular App
- Step 2 – Install Material Package
- Step 3 – Import Modules in Module.ts File
- Step 4 – Create Autocomplete HTML on View File
- Step 5 – Add Code On Component ts File
- Step 6 – Create Services
- Step 7 – Start Angular App
Step 1 – Create New Angular App
First of all, open your terminal and execute the following command on it to install angular app:
ng new my-new-app
Step 2 – Install Material Package
Then execute the following command on terminal to install angular material:
ng add @angular/material
Step 3 – Import Modules in Module.ts File
In this step, visit src/app directory and open app.module.ts file. Then add the following code into it:
import { NgModule } from '@angular/core';
import { BrowserModule } from '@angular/platform-browser';
import { AppComponent } from './app.component';
import {FormsModule, ReactiveFormsModule} from '@angular/forms';
import { BrowserAnimationsModule } from '@angular/platform-browser/animations';
import { MatFormFieldModule } from '@angular/material/form-field';
import { MatInputModule } from '@angular/material/input';
import {MatAutocompleteModule} from '@angular/material/autocomplete';
import { HttpClientModule } from '@angular/common/http';
@NgModule({
declarations: [
AppComponent
],
imports: [
BrowserModule,
BrowserAnimationsModule,
MatFormFieldModule,
MatInputModule,
MatAutocompleteModule,
FormsModule,
ReactiveFormsModule,
HttpClientModule
],
providers: [],
bootstrap: [AppComponent]
})
export class AppModule { }
Step 4 – Create Autocomplete Html on View File
In this step, create simple reactive form to get input values of autocomplete search. So, visit src/app/app.component.html and update the following code into it:
<h1>Angular 14 material input autocomplete with API example - Tutsmake.Com</h1>
<form class="example-form">
<mat-form-field>
<input
type="text"
placeholder="Enter Location"
[formControl]="myControl"
matInput
[matAutocomplete]="auto">
<mat-autocomplete #auto="matAutocomplete">
<mat-option
*ngFor="let option of filteredOptions | async"
[value]="option.name">
{{option.name}}
</mat-option>
</mat-autocomplete>
</mat-form-field>
</form>
Step 5 – Add Code On Component ts File
In this step, visit the src/app directory and open app.component.ts. Then add the following code into component.ts file:
import { Component } from '@angular/core';
import {Observable} from 'rxjs';
import { startWith, debounceTime, distinctUntilChanged, switchMap, map } from 'rxjs/operators';
import {FormControl} from '@angular/forms';
import { PostService } from './post.service';
@Component({
selector: 'app-root',
templateUrl: './app.component.html',
styleUrls: ['./app.component.css']
})
export class AppComponent {
myControl = new FormControl();
options = [];
filteredOptions: Observable;
constructor(private service: PostService) {
this.filteredOptions = this.myControl.valueChanges.pipe(
startWith(''),
debounceTime(400),
distinctUntilChanged(),
switchMap(val => {
return this.filter(val || '')
})
)
}
filter(val: string): Observable {
return this.service.getData()
.pipe(
map(response => response.filter(option => {
return option.name.toLowerCase().indexOf(val.toLowerCase()) === 0
}))
)
}
}
Step 6 – Create Service
In this step, visit the src/app/ directory and open or create post.service.ts. Then add the following code into post.service.ts file:
import { Injectable } from '@angular/core';
import { HttpClient } from '@angular/common/http';
import { tap, map } from 'rxjs/operators';
import { of } from 'rxjs';
@Injectable({
providedIn: 'root'
})
export class PostService {
constructor(private http: HttpClient) { }
opts = [];
getData() {
return this.opts.length ?
of(this.opts) :
this.http.get('https://jsonplaceholder.typicode.com/users').pipe(tap(data => this.opts = data))
}
}
Step 7 – Start Angular App
In this step, execute the following commands on terminal to start angular app:
ng serve