Export data to excel or csv in Codeigniter using PHPExcel; In this tutorial, you will learn how to create & export data in excel format using PHP excel with CodeIgniter 4.
Sometimes, you need to export data from database in excel csv format file with codeigniter 4 app. So, this tutorial will help you step by step on how to export dynamic data in Excel csv format with CodeIgniter 4 app using library PhpSpreadsheet to create and save dynamic Excel file to export and save data.
How to Export Data In Excel or CSV Format using PHPexcel with Codeigniter 4
Let’s follow the following steps to create & export data into excel csv format or create and save dynamic data in excel file using PHP excel library in CodeIgniter 4 apps:
- Step 1: Setup Codeigniter 4 Project
- Step 2: Basic Configurations
- Step 3: Create Table in Database
- Step 4: Setup Database Credentials
- Step 5: Download PhpSpreadsheet Libraray
- Step 6: Create Controller
- Step 7: Create Route
- Step 8: Start Development Server
Step 1: Setup Codeigniter 4 Project
In this step, you will download the latest version of Codeigniter 4, Go to this link https://codeigniter.com/download Download Codeigniter 4 fresh new setup and unzip the setup in your local system xampp/htdocs/ . And change the download folder name “demo”
Step 2: Basic Configurations
Next, you will set some basic configuration on the app/config/app.php file, so let’s go to application/config/config.php and open this file on text editor.
Set Base URL like this
public $baseURL = 'http://localhost:8080'; To public $baseURL = 'http://localhost/demo/';
Step 3: Create Table in Database
In this step, you need to create table in database and as well as insert some data for export data in codeiginter 4. So visit your phpmyadmin panel and execute the following sql query in it:
CREATE TABLE `users` ( `id` int(11) NOT NULL, `name` varchar(255) NOT NULL, `skills` varchar(255) NOT NULL, `address` varchar(255) NOT NULL, `designation` varchar(255) NOT NULL, `age` int(11) NOT NULL ) ENGINE=InnoDB DEFAULT CHARSET=latin1; INSERT INTO `users` (`id`, `name`, `skills`, `address`, `designation`, `age`) VALUES (1, 'Smith s', 'Java', 'Sydney', 'Software Engineer', 34), (2, 'David', 'PHP', 'London', 'Web Developer', 28), (3, 'Rhodes', 'jQuery', 'New Jersy', 'Web Developer', 30), (4, 'Sara', 'JavaScript', 'Delhi', 'Web Developer', 25), (5, 'Shyrlin', 'NodeJS', 'Tokiyo', 'Programmer', 35), (6, 'Steve', 'Angular', 'London', 'Web Developer', 28), (7, 'Cook', 'MySQL', 'Paris', 'Web Developer', 26), (8, 'Root', 'HTML', 'Paris', 'Web Developer', 28), (9, 'William', 'jQuery', 'Sydney', 'Web Developer', 23), (10, 'Nathan', 'PHP', 'London', 'Web Developer', 28), (11, 'Shri', 'PHP', 'Delhi', 'Web Developer', 38), (12, 'Jay', 'PHP', 'Delhi, India', 'Web Developer', 30);
Step 4: Setup Database Credentials
In this step, you need to connect our project to the database. you need to go app/Config/Database.php and open database.php file in text editor. After opening the file in a text editor, you need to set up database credentials in this file like below.
public $default = [ 'DSN' => '', 'hostname' => 'localhost', 'username' => 'root', 'password' => '', 'database' => 'demo', 'DBDriver' => 'MySQLi', 'DBPrefix' => '', 'pConnect' => false, 'DBDebug' => (ENVIRONMENT !== 'production'), 'cacheOn' => false, 'cacheDir' => '', 'charset' => 'utf8', 'DBCollat' => 'utf8_general_ci', 'swapPre' => '', 'encrypt' => false, 'compress' => false, 'strictOn' => false, 'failover' => [], 'port' => 3306, ];
Step 5: Download PhpSpreadsheet Libraray
In this step, you need to download PHP libraray PhpSpreadsheet to create and save dynamic Excel file. So, open your terminal and execute the following command on it:
composer require phpoffice/phpspreadsheet
Then open application/config/config.php file and set you vendor directory path.
$config['composer_autoload'] = 'vendor/autoload.php';
Step 6: Create Controller
In this step, Visit app/Controllers and create a controller name ExcelExport.php. In this controller, you need to add the following methods into it:
<?php namespace App\Controllers;
use CodeIgniter\Controller;
use CodeIgniter\HTTP\RequestInterface;
use App\Models\UserModel;
use PhpOffice\PhpSpreadsheet\Spreadsheet;
use PhpOffice\PhpSpreadsheet\Writer\Xlsx;
class ExcelExport extends Controller
{
public function index() {
$db = \Config\Database::connect();
$builder = $db->table('users');
$query = $builder->query("SELECT * FROM users");
$users = $query->getResult();
$fileName = 'users.xlsx';
$spreadsheet = new Spreadsheet();
$sheet = $spreadsheet->getActiveSheet();
$sheet->setCellValue('A1', 'Id');
$sheet->setCellValue('B1', 'Name');
$sheet->setCellValue('C1', 'Skills');
$sheet->setCellValue('D1', 'Address');
$sheet->setCellValue('E1', 'Age');
$sheet->setCellValue('F1', 'Designation');
$rows = 2;
foreach ($users as $val){
$sheet->setCellValue('A' . $rows, $val['id']);
$sheet->setCellValue('B' . $rows, $val['name']);
$sheet->setCellValue('C' . $rows, $val['skills']);
$sheet->setCellValue('D' . $rows, $val['address']);
$sheet->setCellValue('E' . $rows, $val['age']);
$sheet->setCellValue('F' . $rows, $val['designation']);
$rows++;
}
$writer = new Xlsx($spreadsheet);
$writer->save("upload/".$fileName);
header("Content-Type: application/vnd.ms-excel");
redirect(base_url()."/upload/".$fileName);
}
}
Step 7: Create Route
In this step, you need to create a route that renders the table into the view, place the following code in app/Config/Routes.php file.
$routes->get('/', 'ExcelExport::index');
Step 8: Start Development Server
In this step, open your terminal and execute the following command to start development sever:
php spark serve
Then, Go to the browser and hit below the URL:
http://localhost:8080
Conclusion
Export data to excel in CodeIgniter using PHP excel. In this tutorial, you have learned how to export data to excel in codeigniter 4 app using phpexcel.
Recommended CodeIgniter 4 Tutorial
If you have any questions or thoughts to share, use the comment form below to reach us.
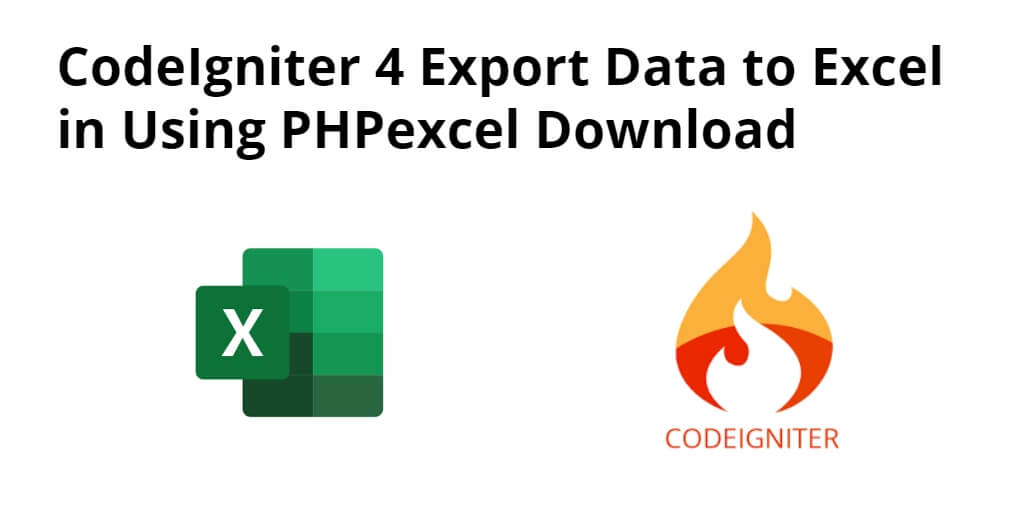
Hi,
How to upload excel file on S3 bucket?
I can make a tutorial for codeigniter upload file aws s3 as soon as possible.