Angular 14 export data to excel sheet; In this tutorial, we will learn how to export data to excel sheet files in angular 14 apps.
How to Export Data to Excel Sheet in Angular 14
Use the following steps to export data in excel format in angular 14 apps:
- Step 1 – Create New Angular App
- Step 2 – Install bootstrap and primeng Library
- Step 3 – Add Code on App.Module.ts File
- Step 4 – Add Code on View File
- Step 5 – Add Code On app.Component ts File
- Step 6 – Start the Angular App
Step 1 – Create New Angular App
First of all, open your terminal and execute the following command on it to install angular app:
ng new my-new-app
Step 2 – Install bootstrap and primeng Library
Then execute the following command on terminal to install bootstrap library and excel export library in the angular app; as follows:
npm install jquery --save ng add @ng-bootstrap/ng-bootstrap npm install primeng --save npm install primeicons --save npm install @angular/cdk --save npm i file-saver npm i xlsx npm install primeflex --save
Step 3 – Add Code on App.Module.ts File
In this step, visit src/app directory and open app.module.ts file. And then add the following lines of into app.module.ts file:
...
import { BrowserAnimationsModule } from '@angular/platform-browser/animations';
import { TableModule } from 'primeng/table';
import { DropdownModule } from 'primeng/dropdown';
import { ButtonModule } from 'primeng/button';
@NgModule({
...
imports: [
...
BrowserAnimationsModule,
TableModule,
DropdownModule,
ButtonModule
],
...
Step 4 – Add Code on View File
In this step, create html table with export excel button in angular app. So, visit src/app/ and app.component.html and update the following code into it:
<p-table [value]="sales">
<ng-template pTemplate="caption">
<div class="p-d-flex">
<button type="button" pButton pRipple icon="pi pi-file-excel" (click)="exportExcel()" class="p-button-success p-mr-2"></button>
</div>
</ng-template>
<ng-template pTemplate="header">
<tr>
<th pSortableColumn="brand">Brand <p-sortIcon field="brand"></p-sortIcon></th>
<th>Last Year Sale</th>
<th>This Year Sale</th>
<th>Last Year Profit</th>
<th>This Year Profit</th>
</tr>
</ng-template>
<ng-template pTemplate="body" let-sale>
<tr>
<td>{{sale.brand}}</td>
<td>{{sale.lastYearSale}}</td>
<td>{{sale.thisYearSale}}</td>
<td>{{sale.lastYearProfit}}</td>
<td>{{sale.thisYearProfit}}</td>
</tr>
</ng-template>
</p-table>
Step 5 – Add Code On app.Component ts File
In this step, visit the src/app directory and open app.component.ts. Then add the following code into component.ts file:
...
export class AppComponent {
...
ngOnInit() {
this.sales = [
{ brand: 'Apple', lastYearSale: '51%', thisYearSale: '40%', lastYearProfit: '$54,406.00', thisYearProfit: '$43,342' },
{ brand: 'Samsung', lastYearSale: '83%', thisYearSale: '96%', lastYearProfit: '$423,132', thisYearProfit: '$312,122' },
{ brand: 'Microsoft', lastYearSale: '38%', thisYearSale: '5%', lastYearProfit: '$12,321', thisYearProfit: '$8,500' },
{ brand: 'Philips', lastYearSale: '49%', thisYearSale: '22%', lastYearProfit: '$745,232', thisYearProfit: '$650,323,' },
{ brand: 'Song', lastYearSale: '17%', thisYearSale: '79%', lastYearProfit: '$643,242', thisYearProfit: '500,332' },
{ brand: 'LG', lastYearSale: '52%', thisYearSale: ' 65%', lastYearProfit: '$421,132', thisYearProfit: '$150,005' },
{ brand: 'Sharp', lastYearSale: '82%', thisYearSale: '12%', lastYearProfit: '$131,211', thisYearProfit: '$100,214' },
{ brand: 'Panasonic', lastYearSale: '44%', thisYearSale: '45%', lastYearProfit: '$66,442', thisYearProfit: '$53,322' },
{ brand: 'HTC', lastYearSale: '90%', thisYearSale: '56%', lastYearProfit: '$765,442', thisYearProfit: '$296,232' },
{ brand: 'Toshiba', lastYearSale: '75%', thisYearSale: '54%', lastYearProfit: '$21,212', thisYearProfit: '$12,533' }
];
}
//excel button click functionality
exportExcel() {
import("xlsx").then(xlsx => {
const worksheet = xlsx.utils.json_to_sheet(this.sales); // Sale Data
const workbook = { Sheets: { 'data': worksheet }, SheetNames: ['data'] };
const excelBuffer: any = xlsx.write(workbook, { bookType: 'xlsx', type: 'array' });
this.saveAsExcelFile(excelBuffer, "sales");
});
}
saveAsExcelFile(buffer: any, fileName: string): void {
import("file-saver").then(FileSaver => {
let EXCEL_TYPE =
"application/vnd.openxmlformats-officedocument.spreadsheetml.sheet;charset=UTF-8";
let EXCEL_EXTENSION = ".xlsx";
const data: Blob = new Blob([buffer], {
type: EXCEL_TYPE
});
FileSaver.saveAs(
data,
fileName + "_export_" + new Date().getTime() + EXCEL_EXTENSION
);
});
}
}
Step 6 – Start the Angular App
In this step, execute the following command on terminal to start angular app:
ng serve
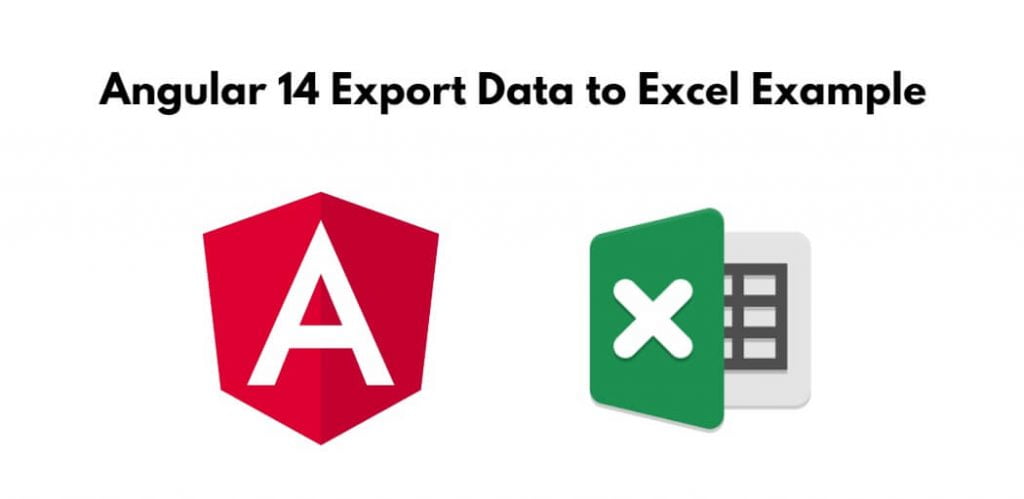
great article