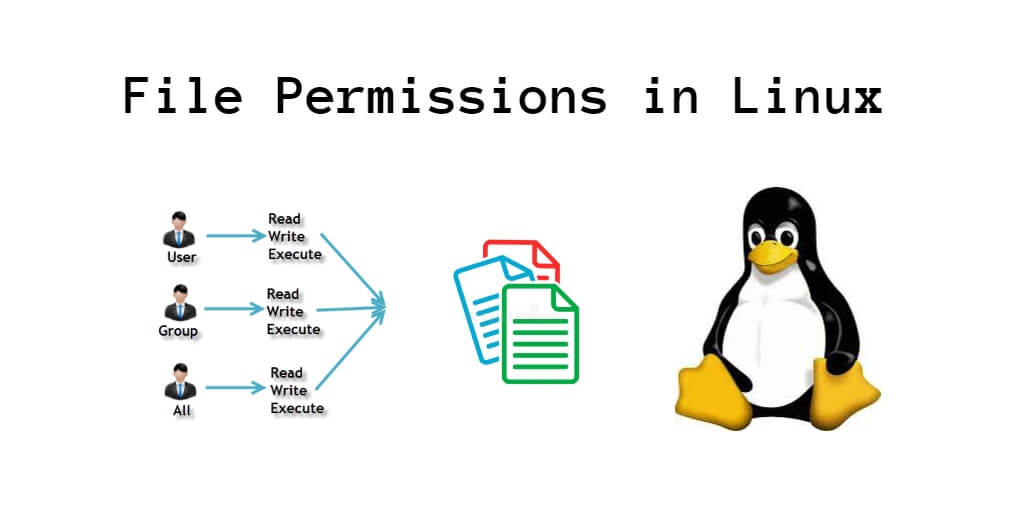In Linux system has a single environment, and multiple users can work simultaneously in it, this requires that the permissions on files and directories be set so that only the user for whom the permission has been set can access the file or directory.
Linux has three types of file permissions, To grant owners, administrators, and others to set specific access permissions for different files and directories, determining who can read, write, or execute them. Understanding file permissions is essential for system administrators, developers, and users alike.
In this guide, we will show you Linux file permissions, including the different permission types, set & view permissions for files and directories, and change permissions for existing files.
1. Understanding Linux File Permissions
Linux file permissions are comprised of three parts: user, group, and others. Each part can have three types of permissions: read, write, and execute. These permissions are represented by the letters r, w, and x, respectively.
- Read (r) Read permission is used to access the file’s contents.
- Write (w) Write permission allows you to modify or change the contents of a file.
- Execute (x) Execute permission allows you to execute the contents of a file.
The user part of file permissions represents the owner of the file, while the group part represents the group that the owner belongs to. The others part refers to any other users who are not the owner or part of the group.
Here are some user group, In symbolic mode:
- u: User owner
- g: Group owner
- o: Others
2. Setting File Permissions in Linux
To set file permissions in Linux, you can use the chmod command. The chmod command allows you to set or modify the permissions for a file or directory by specifying which permissions to add or remove.
For example, to set read, write, and execute permissions for the owner of a file named myfile.txt, you would use the chmod u+rwx myfile.txt wing command:
chmod u+rwx myfile.txt
In this command, the “u” refers to the user part of the file permissions, and the “+rwx” adds read, write, and execute permissions to that part of the permissions.
Sometimes, you may need to remove the write permission for the group part of the file permissions, you would use the chmod g-w myfile.txt command:
chmod g-w myfile.txt
In this command, the “g” refers to the group part of the file permissions, and the “-w” removes the write permission from that part of the permissions.
3. Changing File Permissions in Linux
To change file permissions in Linux, Just type `chmod` command followed by the permissions of directory or file on terminal window.
For example, to change the permissions of the file named testfile.txt for all users, you would use the chmod a+x testfile.txt command:
chmod a+x testfile.txt
In this command, the “a” refers to all users, and the “+x” adds execute permissions to the file.
4. Checking File Permissions in Linux Command
To view the file permissions for a file or directory in Linux, you can use the ls command with the “-l” option. The “-l” option displays the file permissions in long format, which includes the owner, group, permissions, and other information about the file.
For example, to view the file permissions for a file named myfile.txt, you would use the ls -l myfile.txt command:
ls -l myfile.txt
This command will display output like following on terminal window:
-rwxr--r-- 1 user group 0 Jan 16 10:30 myfile.txt
In this output, the first column represents the file permissions, with the user part listed first, followed by the group part, and then the others part. The next column represents the number of links to the file, followed by the owner and group of the file. The next column represents the file size and modification date, and the final column represents the file name.
Here are some faqs on file permission on linux:
- What are file permissions in Linux?
- File permissions in Linux are a system that allows users to control access to files and directories. They determine which users can read, write, or execute files and directories.
- How are file permissions in Linux organized?
- File permissions in Linux are organized into three parts: user, group, and others. Each part can have three types of permissions: read, write, and execute.
- How can I set file permissions in Linux?
- You can set file permissions in Linux using the chmod command. The chmod command allows you to modify the permissions for a file or directory by specifying which permissions to add or remove.
- How can I modify file permissions in Linux?
- You can modify file permissions in Linux using the chmod command with the appropriate options. For example, to add execute permissions to a file for all users, you would use the command “
chmod a+x myfile.txt“.
- You can modify file permissions in Linux using the chmod command with the appropriate options. For example, to add execute permissions to a file for all users, you would use the command “
- How can I view file permissions in Linux?
- You can view file permissions in Linux using the ls command with the “-l” option. The “-l” option displays the file permissions in long format, which includes the owner, group, permissions, and other information about the file.
- What does the “r”, “w”, and “x” letters represent in file permissions?
- The “r” represents read permission, “w” represents write permission, and “x” represents execute permission.
- How can I remove permissions for a specific part of the file permissions?
- You can remove permissions for a specific part of the file permissions by using the “-” sign followed by the permission letter. For example, to remove write permission for the group part of the file permissions, you would use the command “
chmod g-w myfile.txt“.
- You can remove permissions for a specific part of the file permissions by using the “-” sign followed by the permission letter. For example, to remove write permission for the group part of the file permissions, you would use the command “
- How can I set default file permissions for new files?
- You can set default file permissions for new files by modifying the umask value. The umask value determines which permissions are automatically removed from new files and directories.
- Can I set file permissions recursively for all files and subdirectories within a directory?
- Yes, you can set file permissions recursively for all files and subdirectories within a directory by using the “-R” option with the chmod command. For example, to set read and write permissions recursively for all files and subdirectories within the directory “myfolder”, you would use the command “
chmod -R u+rw myfolder“.
- Yes, you can set file permissions recursively for all files and subdirectories within a directory by using the “-R” option with the chmod command. For example, to set read and write permissions recursively for all files and subdirectories within the directory “myfolder”, you would use the command “
- How can I change the owner or group of a file?
- You can change the owner or group of a file using the chown or chgrp command, respectively. For example, to change the owner of a file named “myfile.txt” to the user “johndoe”, you would use the command “
chown johndoe myfile.txt“.
- You can change the owner or group of a file using the chown or chgrp command, respectively. For example, to change the owner of a file named “myfile.txt” to the user “johndoe”, you would use the command “
- In Linux terminal, can I use number values instead of letters to set file permissions?
- Yes, you can use numeric values instead of letters to set file permissions in linux command. Each permission (read, write, and execute) is assigned a numeric value, with read = 4, write = 2, and execute = 1. To set permissions, you add up the values for each permission and use the resulting number. For example, to set read, write, and execute permissions for the user part of a file, you would use the command “
chmod 700 myfile.txt" (7 = 4 + 2 + 1).
- Yes, you can use numeric values instead of letters to set file permissions in linux command. Each permission (read, write, and execute) is assigned a numeric value, with read = 4, write = 2, and execute = 1. To set permissions, you add up the values for each permission and use the resulting number. For example, to set read, write, and execute permissions for the user part of a file, you would use the command “
- How can I restrict access to a file or directory so that only the owner has access?
- You can restrict access to a file or directory so that only the owner has access by setting the file permissions to
chmod 700 file/folder. This gives the owner read, write, and execute permissions, and removes all permissions for the group and others parts of the file permissions.
- You can restrict access to a file or directory so that only the owner has access by setting the file permissions to
- What happens if I delete a file or directory with restricted file permissions?
- If you delete a file or directory with restricted file permissions, you will need to have sufficient permissions to delete the file or directory. If you do not have sufficient permissions, the deletion will fail and you will receive an error message.
Here is the video guide on linux file permission commands with user group:
Conclusion
Understanding file permissions in Linux is essential for maintaining the security of your system and ensuring that only authorized users have access to sensitive data. By using the chmod command to set and modify file permissions, you can control access to your files and directories and prevent unauthorized access or modification. By using the ls command to view file permissions, you can easily verify that the correct permissions are in place for your files and directories.