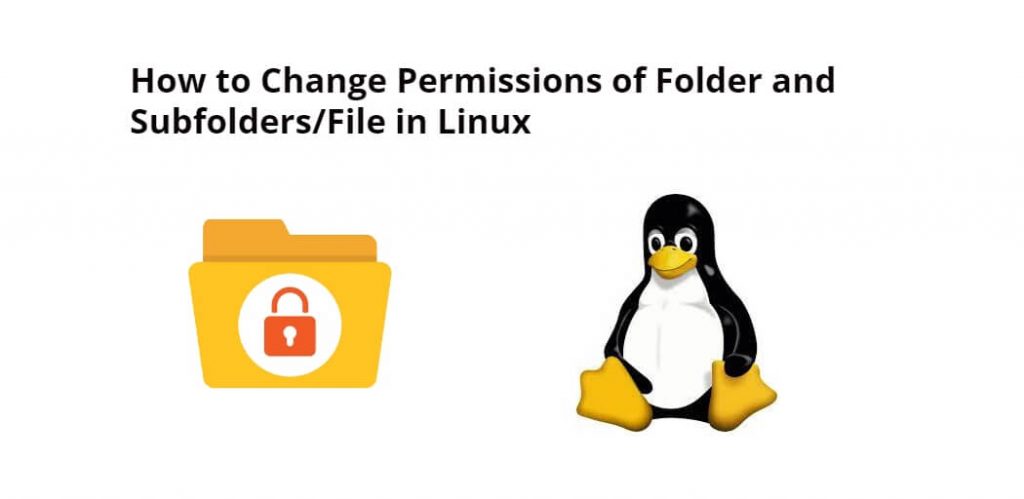In the Linux Ubuntu system, there are a set of three user groups, and for these, you can change or set read, write, and read permissions for a folder and its subfolders, files, and content using chmod command with its options.
First of all, we will show you, types of permissions for file and folders and types of user groups in linux ubuntu system:
There are four types of user group in Linux:
- u: For users
- g: For group
- o: For others
- ugo: or a For all
There are three basic file permissions in Linux:
- Read (r): This permission allows a user or group to view the contents of a file.
- Write (w): This permission allows a user or group to modify or delete a file, or to create new files in a directory.
- Execute (x): This permission allows a user or group to execute a file or access the contents of a directory.
Now let us know which permission is set with which group, what are the options with chmod, chown, chgrp, su, etc, commands, which is something like this:
- chmod: This command is used to change the permissions of a file or directory. Some of its options are:
- u: Changes the permissions for the user who owns the file.
- g: Changes the permissions for the group that the file belongs to.
- o: It means changing the permissions for other users.
- a: Changes the permissions for all users.
- +: Adds a permission to the file.
- -: Removes a permission from the file.
- =: Sets the permissions to the specified values.
- chown: This command is used to change the owner of a file or directory. Some of its options are:
- -R: Changes the owner recursively for all files and directories in a directory.
- –from: Changes the owner from the specified user to a new user.
- –reference: Changes the owner to match the owner of a specified file or directory.
- chgrp: This command is used to change the group of a file or directory. Some of its options are:
- -R: Changes the group recursively for all files and directories in a directory.
- –reference: Changes the group to match the group of a specified file or directory.
- umask: This command is used to set the default permissions for new files and directories. Some of its options are:
- -S: Shows the current umask value in symbolic notation.
- -p: Shows the current umask value in octal notation.
- -o: Sets the umask value for the owner of the file.
- -g: Sets the umask value for the group of the file.
- -u: Sets the umask value for others.
- su: This command is used to switch to a different user account. Some of its options are:
- -: Switches to the root user account.
- -c: Runs a command as the specified user account.
- -l: Starts a new login shell as the specified user account.
To start the command line in linux by pressing keyboard key ctrl+alt +t, You can use the ‘ls -l‘ command to check the file or folder permission first., which will display a list of files and directories along with their permissions.
Option 1: Change Permissions File and Folder Linux
To set read, write and execute permissions to file and folder for owner, group and all users in linux ubuntu terminal, you have to use the command:
chmod u+rwx filename chmod u+rwx folder
Here, ‘u’ stands for the owner of the file or folder, ‘+’ indicates that you are adding permissions, and ‘rwx’ indicates read, write and execute permissions.
Note that “r” is for read, “w” is for write, and “x” is for execute.
Numeric Command, To give read, write, and execute permissions to file or folder for all Linux users, you can use the chmod 777 [file/folder_name] command on the terminal:
chmod 777 [file/folder_name]
To change the permissions of folders, subfolders and files according to the group owner and other, you have to use this commands:
Here are commands:
- chmod g+w filename to give write permission for group
- chmod g-wx filename to remove write and execute permission for group
- chmod o+w filename to give write permission for other user
- chmod o-rwx foldername to remove all permission for other user
Let’s say if you have testfile.txt and you can set write permissions for the group owner of the file “testfile.txt”, you can use chmod g+w testfile.txt command:
chmod g+w testfile.txt
Or if you want to set write permissions for the owner user, for this you have to use chmod o+w testfile.txt command:
chmod o+w testfile.txt
To set read, write, and execute to all linux users on terminal window, you can use chmod ugo+rwx foldername command:
chmod ugo+rwx foldernameType chmod a=r foldername command on terminal window, to set only read permission for everyone:
chmod a=r foldernameOption 2: Change permissions of a folder and subfolders, files and its content linux ubuntu
To set read, write, and execute permissions to the folder and its subfolders with its content for the owner user in the Linux Ubuntu terminal, you need to use this command:
chmod -R u+rwx directory
Here, ‘-R’ stands for recursive, ‘u’ stands for the owner of the directory, ‘+’ indicates that we are adding permissions, and ‘rwx’ indicates read, write, and execute permissions.
Similarly, you can give read and execute permissions to other user for a directory and its contents by using the chmod -R o+rx directory command:
chmod -R o+rx directory
Here, ‘o’ stands for others, ‘+’ indicates that we are adding permissions, and ‘rx’ indicates read and execute permissions.
To give full permissions to all the users for folder, subfolders, and, its content, you can use the chmod -R a+rwx /path/ command on the terminal:
chmod -R a+rwx /path/
The easiest way to set full permissions of a folder, subfolder, files, and its contents to a users in linux terminal window, you need to use the chmod 777 foldername command:
chmod 777 foldername
This command give read, write, and execute permissions to everyone.
FAQs for Changing Permissions of folders & subfolders, its content:
Q1. What are file and folder permissions in Linux?
A: File and folder permissions in Linux determine who can access and modify a file or folder. Permissions are typically divided into three categories: owner, group, and other. Each category can be assigned different levels of access, including read, write, and execute.
Q2. How do I check the permissions of a file or folder in Linux?
A: You can check the permissions of a file or folder by using the “ls -l” command in the terminal. This will display a detailed list of information about the file or folder, including its permissions.
Q3. How do I change the permissions of a file or folder in Linux?
A: You can change the permissions of a file or folder by using the “chmod” command in the terminal. For example, “chmod u+x myfile.txt or FolderName” will give the owner of the file execute permission.
Q4. How do I change permissions for a directory and all of its subdirectories and files?
A: You can use the “chmod” command with the “-R” option to change the permissions recursively. For example, “chmod -R u+rwx mydirectory” will give the owner of the directory and all of its subdirectories and files read, write, and execute permissions.
Q5. How do I change the owner of a file or folder in Linux?
A: You can change the owner of a file or folder by using the “chown” command in the terminal. For example, “chown user myfile.txt” will change the owner of the file to “user”.
Q6. How do I change the group of a file or folder in Linux?
A: You can change the group of a file or folder by using the “chgrp” command in the terminal. For example, “chgrp group myfile.txt” will change the group of the file to “group”.
Q7. What are the risks of changing file and folder permissions in Linux?
A: Changing file and folder permissions can potentially compromise the security of your system. Always make sure to set appropriate permissions for sensitive files and folders to prevent unauthorized access.
Q8. How do I set default permissions for new files and folders in Linux?
A: You can set default permissions for new files and folders by using the “umask” command in the terminal. The umask value specifies which permissions are removed from the default permissions. For example, “umask 022” will set the default permissions for new files and folders to 644 and 755 respectively.
Q9. What is the difference between “chmod” and “chown” in Linux?
A: “chown” is used to set the owner of a file or folder in Linux Ubuntu systems. And “chmod” is used to change the permissions of a file or folder.
Q10. How do I revoke permissions for a specific user or group in Linux?
A: You can use the “setfacl” command in the terminal to revoke permissions for a specific user or group. For example, “setfacl -m u:user:--- myfile.txt” will remove all permissions for the “user” user on the “myfile.txt” file.
Q11. How to change permissions for multiple files or folders in one Linux command?
A: Yes, you can use the “chmod” command with a wildcard character to change permissions for multiple files or folders at once. For example, “chmod u+x *.txt” will give execute permission to the owner for all files in the current directory with the “.txt” extension.
Q12. How do I change permissions for a symbolic link in Linux?
A: You can use the “chmod” command with the “-h” option to change permissions for a symbolic link. For example, “chmod -h u+rwx mysymlink” will give the owner of the symbolic link read, write, and execute permissions.
Q13. Can I restore default permissions for a file or folder in Linux?
A: Yes, you can use the “chmod” command with the numeric value of the default permissions to restore them. For example, “chmod 644 myfile.txt” will restore the default permissions of the “myfile.txt” file.
Q14. Can I change Linux permissions in numeric code
A: Yes, You may need to know how to change permissions in numeric code in Linux, so to do this you use numbers instead of “r”, “w”, or “x”.
0 = No Permission
1 = Execute
2 = Write
4 = Read
You add up the numbers depending on the level of permission you want to give.
Permission numbers are:
0 = —
1 = –x
2 = -w-
3 = -wx
4 = r-
5 = r-x
6 = rw-
7 = rwx
To set permissions to folder for user, group or everyone in linux; here are some examples:
- chmod 777 foldername will give read, write, and execute permissions for everyone.
- chmod 700 foldername will give read, write, and execute permissions for the user only.
- chmod 327 foldername will give write and execute (3) permission for the user, w (2) for the group, and read, write, and execute for the users.
Conclusion
Changing permissions of a folder and its subfolders or files in Linux is a straightforward process by using chmod and its options.