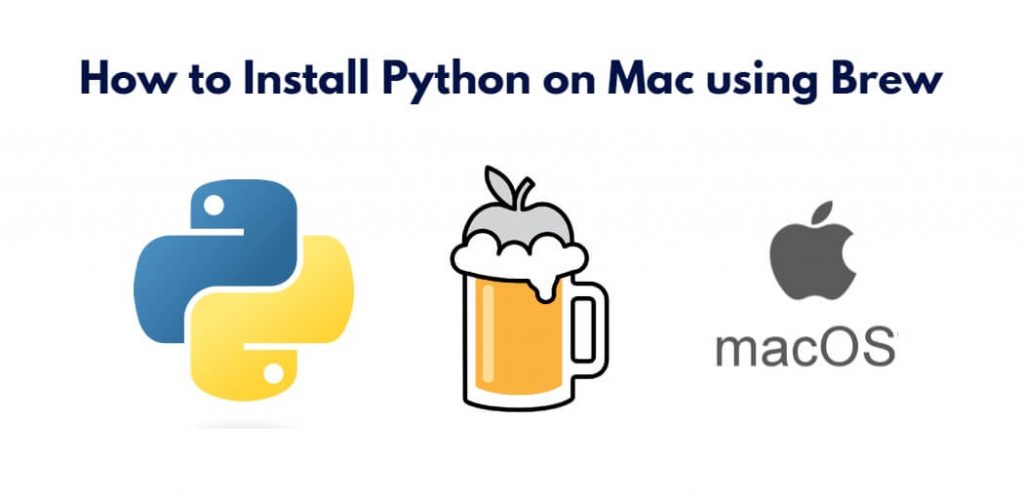If you are a Mac user, the easiest way to install Python 3.11 or X version on your system using HomeBrew. You just have to type the command brew install [email protected] on the brew terminal and hit enter, and it will be installed. In this tutorial, we will guide step-by-step on how to install Python 3.11 on Mac os Homebrew terminal.
How to Install Python 3.11 on Mac Brew Terminal
Here are some steps for Installing Python on your Mac using Homebrew terminal:
Step 1: Install Homebrew
Before you can install Python using Homebrew, you need to install Homebrew itself. Open the Terminal app on your Mac and paste the following command in the terminal:
/bin/bash -c "$(curl -fsSL https://raw.githubusercontent.com/Homebrew/install/HEAD/install.sh)"
Press Enter, and Homebrew will start installing on your system. Once the installation is complete, you should see a message confirming that Homebrew is ready to use.
Step 2: Install Python 3.11 Mac Brew
Now that you have Homebrew installed on your system, you can use it to install Python. To do this, type the following command in the terminal:
brew install [email protected]
Press Enter, and Homebrew will start downloading and installing Python on your system. This process may take a few minutes, depending on your internet connection speed.
Step 3: Verify the installation
Once the installation is complete, you can verify that Python is installed on your system by typing the following command in the terminal:
python3 --version
Press Enter, and you should see the version number of the Python interpreter that was just installed. If you see an error message instead, try restarting the terminal app and typing the command again.
Step 4: Set up your environment
Now that Python is installed on your system, you may want to set up your environment to make it easier to work with Python. One way to do this is by creating a virtual environment for your Python projects. To do this, type the following command in the terminal:
python3 -m venv myenv
This will create a new virtual environment named “myenv” in the current directory. You can activate this environment by typing the following command:
source myenv/bin/activate
This will activate the virtual environment, and any Python packages that you install while the environment is active will be installed only in this environment, rather than on your system as a whole.
Conclusion
To sum up, installing Python 3.11 on a Mac using Homebrew is a straightforward process that can be completed in just a few steps.
Q: What is Homebrew?
A: Homebrew is a package manager for macOS that allows you to easily install and manage software on your Mac.
Q: Why should I use Homebrew to install Python on my Mac?
A: Homebrew simplifies the installation process and makes it easier to manage software on your Mac. It also ensures that you have the latest version of Python and any necessary dependencies.
Q: How do I install Homebrew on my Mac?
A: You can install Homebrew by running a single command in the Terminal app on your Mac. The command is:
/bin/bash -c “$(curl -fsSL https://raw.githubusercontent.com/Homebrew/install/HEAD/install.sh)”
Q: How do I install Python using Homebrew?
A: To install Python using Homebrew, run the following command in the Terminal app on your Mac:
brew install python
Q: Can I install multiple versions of Python using Homebrew?
A: Yes, you can install multiple versions of Python using Homebrew. Simply specify the version number when you run the brew install python command.
Q: How do I set up a virtual environment for my Python projects?
A: You can set up a virtual environment for your Python projects by running the following command in the Terminal app:
python3 -m venv myenv
Replace “myenv” with the name you want to give your virtual environment. You can then activate the virtual environment using the source myenv/bin/activate command.
Q: Can I use Homebrew to install Python on other operating systems?
A: No, Homebrew is only available for macOS. However, there are other package managers available for other operating systems, such as apt for Ubuntu and yum for Red Hat Enterprise Linux.