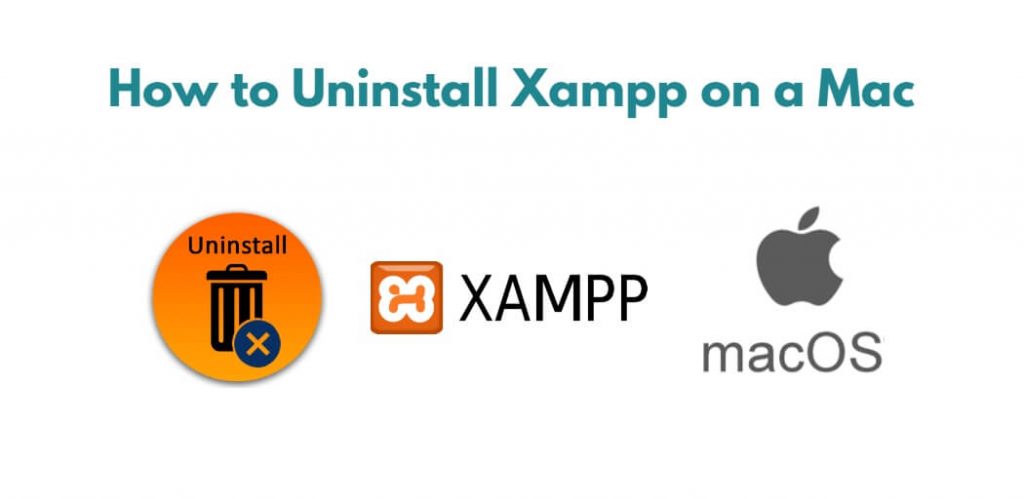XAMPP is a popular web development software used by developers to create and test their web applications locally. It provides an easy-to-use interface that allows users to install and configure Apache, MySQL, PHP, and Perl on their computer. However, there are instances where you may want to uninstall XAMPP from your Mac. In this tutorial, you will learn how to uninstall XAMPP on a Mac.
How to Completely Uninstall Xampp on a Mac
By following the steps outlined in this tutorial, you can ensure that all XAMPP files and services will be removed from your computer.
- Step 1: Stop all XAMPP services
- Step 2: Uninstall XAMPP using the uninstaller script
- Step 3: Manually remove any remaining files
- Step 4: Clear your browser cache
Step 1: Stop all XAMPP services
Before you can begin the process of uninstalling XAMPP on your Mac, you need to stop all the running services. To do this, open the XAMPP control panel and click on the ‘Stop’ button next to each service. Once all the services have been stopped, you can proceed with the uninstallation process.
Step 2: Uninstall XAMPP using the uninstaller script
XAMPP comes with an uninstaller script that you can use to remove the software from your Mac. Here are the steps to follow:
- Open Finder and navigate to the XAMPP installation folder.
- Locate the ‘uninstall’ script and double-click on it to run it.
- Enter your password when prompted and click ‘OK’.
- The uninstaller will begin removing all XAMPP files and folders from your computer.
- Once the process is complete, restart your Mac to ensure that all XAMPP services have been stopped and removed from your system.
Step 3: Manually remove any remaining files
In some cases, the uninstaller script may not remove all the XAMPP files from your computer. To ensure that all files have been removed, you can manually delete any remaining XAMPP files and folders. Here are the steps to follow:
- Open Finder and navigate to the following directories:/Applications/XAMPP /Library/Application Support/appsolute /Library/Receipts/XAMPP.pkg
- Delete any XAMPP files and folders that are found in these directories.
Step 4: Clear your browser cache
Finally, you should clear your browser cache to remove any XAMPP-related data. This step is not mandatory but can help prevent any issues when installing a new version of XAMPP in the future. Here are the steps to follow:
- Open your browser and go to the settings menu.
- Click on ‘Privacy & Security’ and then ‘Clear browsing data’.
- Select the time range and the types of data you want to clear (e.g., cache, cookies, history).
- Click on ‘Clear data’ to complete the process.
Conclusion
In conclusion, uninstalling XAMPP on a Mac is a straightforward process that can be completed in just a few steps. By following the steps outlined in this article, you can ensure that all XAMPP files and services have been removed from your computer.