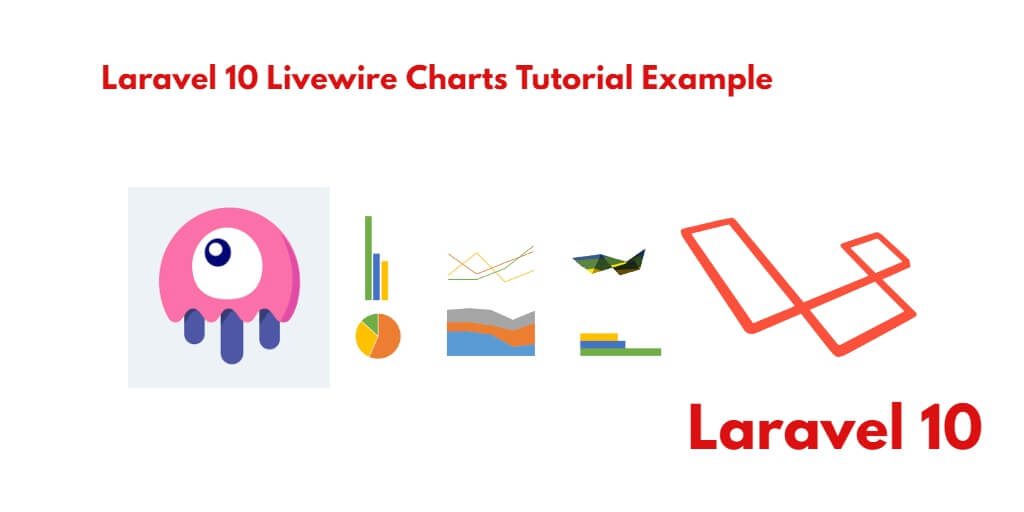If you want to create Line Chart, Pie Chart, Column Chart and Area Chart in Laravel Web Application using Livewire Chart. And also want to render charts from dynamic database in these charts. Then this tutorial is for you. So, in this tutorial guide, you will learn to create line charts, pie charts, column charts, and area charts in Laravel 10 app using Livewire package.
Livewire Charts in Laravel 10
By following this tutorial guide, you’ll learn how to create these types of charts in a Laravel 10 app using the Livewire package.
- Step 1 – Setup New Laravel 10 Project
- Step 2 – Configure Database to Laravel Project
- Step 3 – Create Model & Migration using Artisan
- Step 4 – Install Livewire Package
- Step 5 – Install Livewire Charts Package
- Step 5 – Create Livewire Component using Artisan
- Step 6 – Add Routes
- Step 7 – Create View File
- Step 8 – Run Development Server
Step 1 – Setup New Laravel 10 Project
Firstly , Open your terminal or cmd(command prompt).
Then execute the following command into it to install laravel fresh project in your server:
composer create-project --prefer-dist laravel/laravel blog
Step 2 – Configure Database to Laravel Project
Once you have installed laravel app in your server. Then you need to configure the database with laravel apps.
So, open your project root directory and find .env file. Then add database detail in .env file:
DB_CONNECTION=mysql DB_HOST=127.0.0.1 DB_PORT=3306 DB_DATABASE=here your database name here DB_USERNAME=here database username here DB_PASSWORD=here database password here
Step 3 – Run Migration
In this step, Execute the following command to create model name Expense.php:
php artisan make:model Expense -m
Then open create_expenses_table.php and update the up() function, which is located inside database/migration directory:
public function up()
{
Schema::create('expenses', function (Blueprint $table) {
$table->id();
$table->string('description');
$table->decimal('amount');
$table->string('type');
$table->timestamps();
});
}
Now, open command prompt and execute the following command to create the table into your database:
php artisan migrate
Step 4 – Install Livewire Package
In this step, Execute the following command to install livewire package in Laravel 10 app:
composer require livewire/livewire
Step 5 – Install Livewire Charts Package
In this step, execute the following command to install livewire charts package:
composer require asantibanez/livewire-charts
Step 5 – Create Livewire Component using Artisan
In this step, create the livewire components for creating a livewire charts component using the following command in Laravel 10 app. So Open your cmd and execute the following command:
php artisan make:livewire LivewireCharts
This command will create the following components on the following path:
app/Http/Livewire/LivewireCharts.php resources/views/livewire/livewire-charts.blade.php
Now, Navigate to app/Http/Livewire folder and open LivwireCharts.php file. Then add the following code into your LivwireCharts.php file:
<?php
namespace App\Http\Livewire;
use App\Models\Expense;
use Asantibanez\LivewireCharts\Models\AreaChartModel;
use Asantibanez\LivewireCharts\Models\ColumnChartModel;
use Asantibanez\LivewireCharts\Models\LineChartModel;
use Asantibanez\LivewireCharts\Models\PieChartModel;
use Livewire\Component;
class LivewireCharts extends Component
{
public $types = ['food', 'shopping', 'entertainment', 'travel', 'other'];
public $colors = [
'food' => '#f6ad55',
'shopping' => '#fc8181',
'entertainment' => '#90cdf4',
'travel' => '#66DA26',
'other' => '#cbd5e0',
];
public $firstRun = true;
protected $listeners = [
'onPointClick' => 'handleOnPointClick',
'onSliceClick' => 'handleOnSliceClick',
'onColumnClick' => 'handleOnColumnClick',
];
public function handleOnPointClick($point)
{
dd($point);
}
public function handleOnSliceClick($slice)
{
dd($slice);
}
public function handleOnColumnClick($column)
{
dd($column);
}
public function render()
{
$expenses = Expense::whereIn('type', $this->types)->get();
$columnChartModel = $expenses->groupBy('type')
->reduce(function (ColumnChartModel $columnChartModel, $data) {
$type = $data->first()->type;
$value = $data->sum('amount');
return $columnChartModel->addColumn($type, $value, $this->colors[$type]);
}, (new ColumnChartModel())
->setTitle('Expenses by Type')
->setAnimated($this->firstRun)
->withOnColumnClickEventName('onColumnClick')
);
$pieChartModel = $expenses->groupBy('type')
->reduce(function (PieChartModel $pieChartModel, $data) {
$type = $data->first()->type;
$value = $data->sum('amount');
return $pieChartModel->addSlice($type, $value, $this->colors[$type]);
}, (new PieChartModel())
->setTitle('Expenses by Type')
->setAnimated($this->firstRun)
->withOnSliceClickEvent('onSliceClick')
);
$lineChartModel = $expenses
->reduce(function (LineChartModel $lineChartModel, $data) use ($expenses) {
$index = $expenses->search($data);
$amountSum = $expenses->take($index + 1)->sum('amount');
if ($index == 6) {
$lineChartModel->addMarker(7, $amountSum);
}
if ($index == 11) {
$lineChartModel->addMarker(12, $amountSum);
}
return $lineChartModel->addPoint($index, $amountSum, ['id' => $data->id]);
}, (new LineChartModel())
->setTitle('Expenses Evolution')
->setAnimated($this->firstRun)
->withOnPointClickEvent('onPointClick')
);
$areaChartModel = $expenses
->reduce(function (AreaChartModel $areaChartModel, $data) use ($expenses) {
return $areaChartModel->addPoint($data->description, $data->amount, ['id' => $data->id]);
}, (new AreaChartModel())
->setTitle('Expenses Peaks')
->setAnimated($this->firstRun)
->setColor('#f6ad55')
->withOnPointClickEvent('onAreaPointClick')
->setXAxisVisible(false)
->setYAxisVisible(true)
);
$this->firstRun = false;
return view('livewire.livewire-charts')
->with([
'columnChartModel' => $columnChartModel,
'pieChartModel' => $pieChartModel,
'lineChartModel' => $lineChartModel,
'areaChartModel' => $areaChartModel,
]);
}
}
After that, Navigate to resources/views/livewire folder and open livewire-charts.blade.php file. Then add the following code into your livewire-charts.blade.php.blade.php file:
<div class="container mx-auto space-y-4 p-4 sm:p-0">
<ul class="flex flex-col sm:flex-row sm:space-x-8 sm:items-center">
<li>
<input type="checkbox" value="travel" wire:model="types"/>
<span>Travel</span>
</li>
<li>
<input type="checkbox" value="shopping" wire:model="types"/>
<span>Shopping</span>
</li>
<li>
<input type="checkbox" value="food" wire:model="types"/>
<span>Food</span>
</li>
<li>
<input type="checkbox" value="entertainment" wire:model="types"/>
<span>Entertainment</span>
</li>
<li>
<input type="checkbox" value="other" wire:model="types"/>
<span>Other</span>
</li>
</ul>
<div class="flex flex-col sm:flex-row space-y-4 sm:space-y-0 sm:space-x-4">
<div class="shadow rounded p-4 border bg-white flex-1" style="height: 32rem;">
<livewire:livewire-column-chart
key="{{ $columnChartModel->reactiveKey() }}"
:column-chart-model="$columnChartModel"
/>
</div>
<div class="shadow rounded p-4 border bg-white flex-1" style="height: 32rem;">
<livewire:livewire-pie-chart
key="{{ $pieChartModel->reactiveKey() }}"
:pie-chart-model="$pieChartModel"
/>
</div>
</div>
<div class="shadow rounded p-4 border bg-white" style="height: 32rem;">
<livewire:livewire-line-chart
key="{{ $lineChartModel->reactiveKey() }}"
:line-chart-model="$lineChartModel"
/>
</div>
<div class="shadow rounded p-4 border bg-white" style="height: 32rem;">
<livewire:livewire-area-chart
key="{{ $areaChartModel->reactiveKey() }}"
:area-chart-model="$areaChartModel"
/>
</div>
</div>
Step 6: Add Routes
In this step, Navigate to routes folder and open web.php. Then add the following routes into your web.php file:
Route::get('/livewire-charts', function () {
return view('home');
});
Step 7: Create View File
In this step, navigate to resources/views/ folder and create one blade view files that name home.blade.php file. Then add the following code into your home.blade.php file:
<!DOCTYPE html>
<html lang="{{ str_replace('_', '-', app()->getLocale()) }}">
<head>
<meta charset="utf-8">
<meta name="viewport" content="width=device-width, initial-scale=1">
<title>Laravel 10 Livewire Charts</title>
<link href="https://unpkg.com/tailwindcss@^1.0/dist/tailwind.min.css" rel="stylesheet">
<livewire:styles />
</head>
<body class="bg-gray-200 p-8">
<livewire:livewire-charts/>
<livewire:scripts />
<script src="https://cdn.jsdelivr.net/gh/alpinejs/[email protected]/dist/alpine.min.js"></script>
<script src="https://cdn.jsdelivr.net/npm/apexcharts"></script>
</body>
</html>
Step 8: Run Development Server
Finally, you need to execute the following PHP artisan serve command to start your laravel livewire charts app:
php artisan serve
If you want to run the project diffrent port so use this below command
php artisan serve --port=8080
Now, open browser and test Laravel 10 livewire charts app:
http://localhost:8000/livewire-charts
If you want to know more about asantibanez livewire-charts, So, you can visit this url :- https://github.com/asantibanez/livewire-charts.