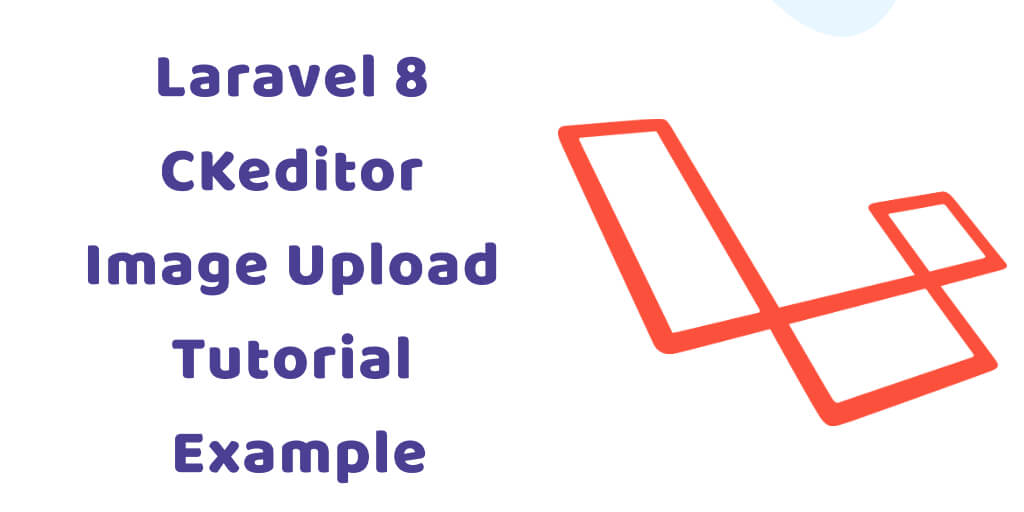Laravel 8 CKEditor 5 image upload tutorial. In this tutorial, we will show you How to install and use CKEditor with image upload in laravel 8 app.
CKEditor provide to use HTML Element for text content formatting. CKEditor provide listing, image upload, link, font style, bold, italic etc. here i will give you simple example that will show you how to add and use CKEditor in laravel app
And as well as, how to install CKEditor in laravel 8 using the command line. and how to upload images and files in laravel 8 with CKEditor. So this tutorial will guide you step by step on how to install and use ckeditor with image upload in laravel 8 app.
Ckeditor 5 Upload Image Laravel 8
- Step 1 – Install Laravel 8 App
- Step 2 – Install CKEditor Package in Laravel
- Step 3 – Register CKEditor package in Laravel
- Step 4 – Publish the Ckeditor package by command
- Step 5 – Add Route
- Step 6 – Create Controller Using Artisan Command
- Step 7 – Create Blade View
- Step 8 – upload and Insert Image in laravel using CKEditor
Step 1 – Install Laravel 8 App
First of all, open terminal and execute the following command on terminal to install or download Laravel 8 app:
composer create-project --prefer-dist laravel/laravel Blog
Step 2 – Install CKEditor In Laravel
In this step, Execute the following command on terminal to install CKEditor in Laravel 8. So, open the terminal execute the following command on it:
composer require unisharp/laravel-ckeditor
Above command will install CKEditor packages in laravel 8 app vendor directory.
Step 3 – Register CKEditor package in Laravel
Next step, registered the package in laravel. So, open config/app.php and place the below line to the providers array.
Unisharp\Ckeditor\ServiceProvider::class,
Step 4 – Publish the Ckeditor package by command
In this step, Execute the following command on terminal to copies some of the files and folders from ‘vendor\unisharp\laravel-ckeditor’ to ‘public\vendor\unisharp\laravel-ckeditor’:
php artisan vendor:publish --tag=ckeditor
Step 5 – Add Route
In this step, ope web.php file and add the following routes into it, which is placed inside routes directory:
use App\Http\Controllers\CkeditorController;
Route::get('ckeditor', [CkeditorController::class, 'index']);
Step 6 – Create Controller Using Artisan Command
In this step, Execute the following command on terminal to create controller:
php artisan make:controller CkeditorController
Then open CkeditorController.php file and add the following code into it, which is placed inside app/http/controllers directory:
<?php
namespace App\Http\Controllers;
use Illuminate\Http\Request;
use Validator,Redirect,Response;
class CkeditorController extends Controller
{
public function index()
{
return view('ckeditor');
}
}
Step 7 – Create Blade View
In this step, visit resources/views directory and inside this directory create one file name ckeditor.blade.php.
Then add the following code into ckeditor.blade.php file:
<!DOCTYPE html>
<html>
<head>
<title>Install and Use CKEditor in Laravel with Image Upload - Tutsmake.com</title>
<meta charset="utf-8">
<meta name="viewport" content="width=device-width, initial-scale=1, shrink-to-fit=no">
<meta name="description" content="">
<meta name="author" content="">
<meta name="csrf-token" content="{{ csrf_token() }}">
<!--Bootsrap 4 CDN-->
<link rel="stylesheet" href="https://stackpath.bootstrapcdn.com/bootstrap/4.1.3/css/bootstrap.min.css" integrity="sha384-MCw98/SFnGE8fJT3GXwEOngsV7Zt27NXFoaoApmYm81iuXoPkFOJwJ8ERdknLPMO" crossorigin="anonymous">
<script src="//cdnjs.cloudflare.com/ajax/libs/jquery/3.2.1/jquery.min.js"></script>
</head>
<body>
<div class="container-fluid">
<textarea class="form-control" id="description" name="description"></textarea>
</div>
<script src="{{ asset('vendor/unisharp/laravel-ckeditor/ckeditor.js') }}"></script>
<script>
CKEDITOR.replace( 'description' );
</script>
</body>
</html>
Note:- If the package of ckeditor is having some problem installing your Laravel web application. Then you add the following cdn file to your blade view file:
<script src="https://cdn.ckeditor.com/4.13.1/standard/ckeditor.js"></script>
Step 8 – Upload and Insert Image in laravel using CKEditor
CKEditor by default does not give the option to upload the image from your computer. If someone looking to give this option then read on. It needs to add a route, image upload and some JavaScript code to our application. At first, to enable image upload option you need to call CKEditor in the following way.
<script>
CKEDITOR.replace( 'description', {
filebrowserUploadUrl: "{{route('upload', ['_token' => csrf_token() ])}}",
filebrowserUploadMethod: 'form'
});
</script>
Here for the key filebrowserUploadUrl, we need to pass the route URL and csrf token. We will define this route in the next step. Now if you click on CKEditor’s image icon, the looks like below.
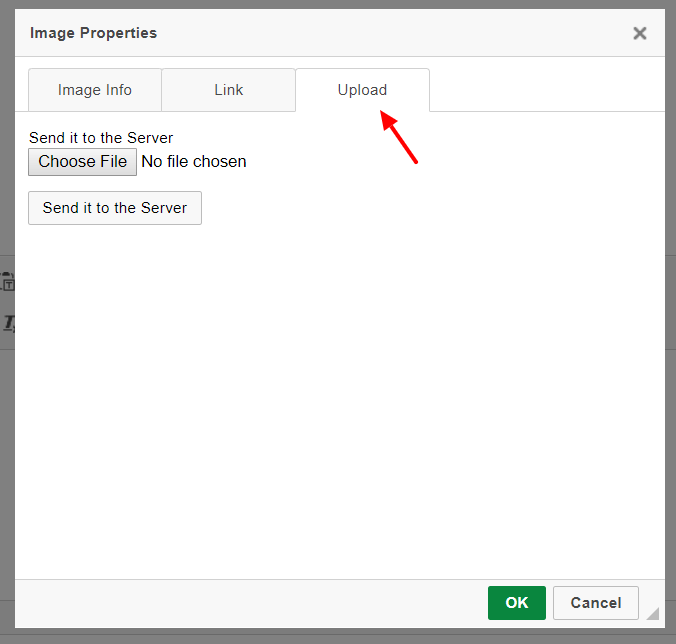
Now, create a route for upload image in laravel 8 appp using CKEditor. Open your route/web.php file and add the following route into it:
Route::post('ckeditor/image_upload', [CkeditorController::class, 'upload'])->name('upload');
To use an image uploaded to CKEditor we need to upload the image to our application folder and send back an image URL. To store an image on a server, we will use the Laravel storage facility where we create a symbol of an on storage folder.
Next, open terminal and run the below command:
php artisan storage:link
Next, add the following method in CkeditorController.php file. This method will store the image or files in the server and return the image URL.
public function upload(Request $request)
{
if($request->hasFile('upload')) {
//get filename with extension
$filenamewithextension = $request->file('upload')->getClientOriginalName();
//get filename without extension
$filename = pathinfo($filenamewithextension, PATHINFO_FILENAME);
//get file extension
$extension = $request->file('upload')->getClientOriginalExtension();
//filename to store
$filenametostore = $filename.'_'.time().'.'.$extension;
//Upload File
$request->file('upload')->storeAs('public/uploads', $filenametostore);
$CKEditorFuncNum = $request->input('CKEditorFuncNum');
$url = asset('storage/uploads/'.$filenametostore);
$msg = 'Image successfully uploaded';
$re = "<script>window.parent.CKEDITOR.tools.callFunction($CKEditorFuncNum, '$url', '$msg')</script>";
// Render HTML output
@header('Content-type: text/html; charset=utf-8');
echo $re;
}
}
Conclusion
How to install and use CKEditor with image upload in laravel. Here we have learned how to install and use CKEditor with image upload in laravel.
Recommended Laravel Posts
If you have any questions and suggestions, please use the comment box.