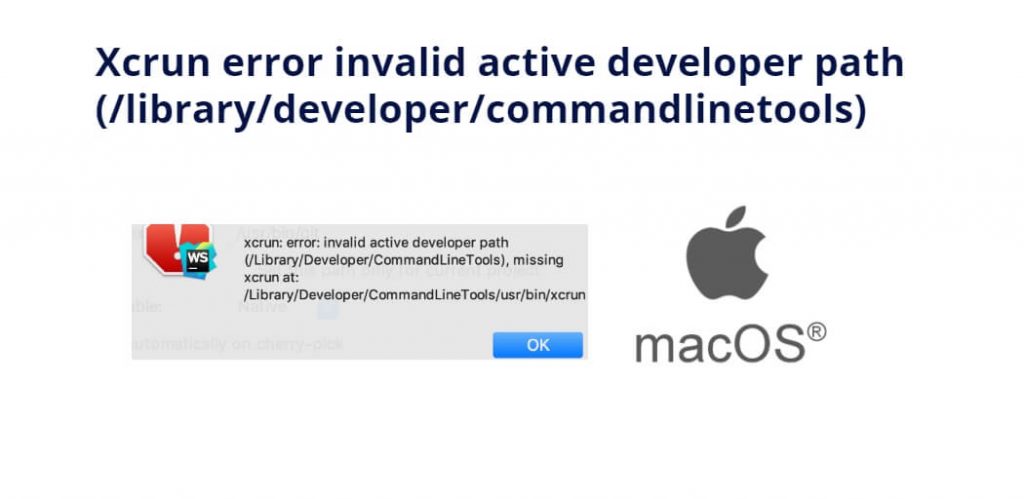If you are a developer or someone who works with Xcode, you might have encountered the “xcrun: error” message at some point. This error can be frustrating and time-consuming to fix, but there are several steps you can take to resolve it. In this tutorial, you will find the solution of common causes of the xcrun error and provide solutions to help you fix it.
What is the xcrun error?
The xcrun error is an error message that appears when you try to run a command using the xcrun tool on your Mac. Xcrun is a command-line utility that allows you to locate or run tools and executables within the Xcode developer environment. The xcrun error typically occurs when there is an issue with Xcode or its command-line tools.
Causes of the xcrun error
There are several reasons why you might encounter the xcrun error. Here are some of the most common causes:
- Xcode is not installed or configured properly.
- The command-line tools are not installed or configured properly.
- Your Xcode version is outdated and needs to be updated.
- Your Mac’s operating system is outdated and needs to be updated.
- There is a conflict between different versions of Xcode or its components.
How to fix the xcrun error
Now that you know what causes the xcrun error, let’s look at some of the solutions to fix it:
- Solution 1 – Install or configure Xcode and its command-line tools
- Solution 2 – Update Xcode
- Solution 3 – Update your Mac’s operating system
- Solution 4 – Resolve conflicts between different versions of Xcode or its components
- Solution 5 – Reinstall Xcode
Solution 1 – Install or configure Xcode and its command-line tools
The first step in fixing the xcrun error is to make sure that Xcode and its command-line tools are installed and configured properly. To do this, follow these steps:
- Open Xcode and go to Preferences.
- Click on the “Locations” tab.
- Make sure that the “Command Line Tools” option is set to the correct version of Xcode.
- If the command-line tools are not installed, click on the “Install” button to install them.
Solution 2 – Update Xcode
If you are running an outdated version of Xcode, you may encounter the xcrun error. To update Xcode, follow these steps:
- Open the App Store on your Mac.
- Go to the “Updates” tab and look for any available updates for Xcode.
- If an update is available, click on the “Update” button to install it.
Solution 3 – Update your Mac’s operating system
If you are running an outdated version of your Mac’s operating system, you may encounter the xcrun error. To update your Mac’s operating system, follow these steps:
- Click on the Apple menu in the top-left corner of your screen.
- Click on “System Preferences.”
- Click on “Software Update” and check for any available updates.
- If an update is available, click on the “Update Now” button to install it.
Solution 4 – Resolve conflicts between different versions of Xcode or its components
If you have multiple versions of Xcode or its components installed on your Mac, you may encounter conflicts that can cause the xcrun error. To resolve these conflicts, follow these steps:
- Open Terminal and run the following command:
sudo xcode-select -switch /Applications/Xcode.app/Contents/Developer/
- This command sets the active developer directory to the version of Xcode that you want to use.
Solution 5 – Reinstall Xcode
If none of the above solutions work, you may need to reinstall Xcode. To do this, follow these steps:
- Delete Xcode from your Applications folder.
- Download the latest version of Xcode from the App Store.
- Install Xcode and its command-line tools.
Conclusion
In conclusion, encountering the “xcrun: error” message can be a common issue for those who work with Xcode. However, there are several steps that can be taken to fix this error. These include installing or configuring Xcode and its command-line tools, updating Xcode or your Mac’s operating system, resolving conflicts between different versions of Xcode, and reinstalling Xcode. By following these steps, you can resolve the xcrun error and get back to your development work.