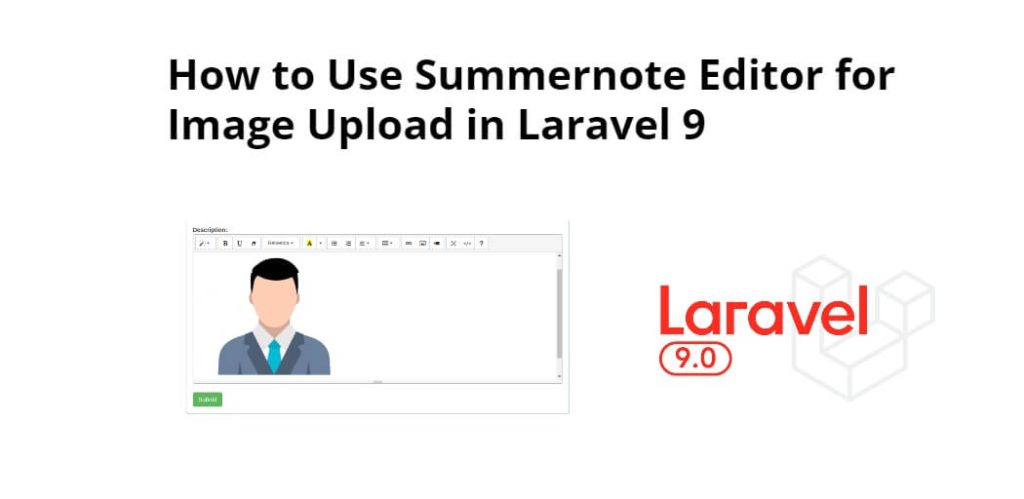Laravel 9 summernote image upload; Through this tutorial, we will learn how to upload an image files with summernote editor in laravel 9 applications.
Adding a Plugin to Summernote is as easy as adding Summernote to the page you want Summernote to appear in. Some Plugins may also dynamically add styles to the DOM when initialised. We typically load the Plugin Script after loading the Summernote Script. Most scripts are added in the head area of the typical HTML page.
How to Use Summernote Editor for Image Upload in Laravel 9
Use the following steps to integrate summernote editor and upload image in laravel 9 apps:
- Step 1 – Install Laravel 9 App
- Step 2 – Configure Database with App
- Step 3 – Create Migration and Model File
- Step 4 – Add Routes
- Step 5 – Create Controller
- Step 6 – Create Blade File
- Step 7 – Run Development Server
- Step 8 – Test This App
Step 1 – Install Laravel 9 App
In this step, Execute the following command on the terminal to install or download laravel fresh application setup for implementing image upload with summernote editor in laravel 9 apps:
composer create-project --prefer-dist laravel/laravel blog
Step 2 – Configure Database with App
In this step, navigate to your project root directory and open the “.env” file. Then add database details into .evn file, as follow:
DB_CONNECTION=mysql DB_HOST=127.0.0.1 DB_PORT=3306 DB_DATABASE=Enter_Your_Database_Name DB_USERNAME=Enter_Your_Database_Username DB_PASSWORD=Enter_Your_Database_Password
Step 3 – Create Migration and Model File
In this step, Execute the following command on the terminal to create a migration for the post table and post Model in laravel 9 app. So run the following command on the command prompt:
cd blog php artisan make:model Post -m
Next, Navigate to database/migrations and open create_posts_table.php. Then update the following code into create_books_table.php file, as follow:
<?php
use Illuminate\Database\Migrations\Migration;
use Illuminate\Database\Schema\Blueprint;
use Illuminate\Support\Facades\Schema;
class CreatePostsTable extends Migration
{
/**
* Run the migrations.
*
* @return void
*/
public function up()
{
Schema::create('posts', function (Blueprint $table) {
$table->id();
$table->string('title');
$table->longText('description');
$table->timestamps();
});
}
/**
* Reverse the migrations.
*
* @return void
*/
public function down()
{
Schema::dropIfExists('posts');
}
}
Then, run the following command on command prompt:
php artisan migrate
This command will create tables in your database.
After that, Navigate to App directory and open Post.php model file. Then add the following code into Post.php model file, as follow:
app/Post.php
<?php
namespace App\Models;
use Illuminate\Database\Eloquent\Factories\HasFactory;
use Illuminate\Database\Eloquent\Model;
class Post extends Model
{
use HasFactory;
}
Step 4: Add Routes
In this step, Navigate to the routes folder and open web.php file. Then add the following routes into web.php file, as follow:
use App\Http\Controllers\PostController;
Route::get('summernote-image-upload', [PostController::class, 'index']);
Route::post('post-summernote-image-upload', [PostController::class, 'store']);
Step 5 – Create Controller
In this step, Execute the following command on terminal to create one controller file name PostController.php. So open your terminal and run the following command to create PostController file, as follow:
php artisan make:controller PostController
Then, Navigate to app/http/controllers and open PostController.php file. And update the following code into your PostController.php file, as follow:
<?php
namespace App\Http\Controllers;
use Illuminate\Http\Request;
use App\Models\Post;
class PostController extends Controller
{
/**
* Display a listing of the resource.
*
* @return \Illuminate\Http\Response
*/
public function index()
{
return view('create');
}
/**
* Store a newly created resource in storage.
*
* @param \Illuminate\Http\Request $request
* @return \Illuminate\Http\Response
*/
public function store(Request $request)
{
$this->validate($request, [
'title' => 'required',
'description' => 'required'
]);
$description = $request->description;
$dom = new \DomDocument();
$dom->loadHtml($description, LIBXML_HTML_NOIMPLIED | LIBXML_HTML_NODEFDTD);
$images = $dom->getElementsByTagName('img');
foreach($images as $k => $img){
$data = $img->getAttribute('src');
list($type, $data) = explode(';', $data);
list(, $data) = explode(',', $data);
$data = base64_decode($data);
$image_name= "/upload/" . time().$k.'.png';
$path = public_path() . $image_name;
file_put_contents($path, $data);
$img->removeAttribute('src');
$img->setAttribute('src', $image_name);
}
$description = $dom->saveHTML();
$summernote = new Post;
$summernote->title = $request->title;
$summernote->description = $description;
$summernote->save();
echo "<h1>Title</h1>" , $Title;
echo "<h2>Description</h2>" , $description;
}
}
Step 6 – Create Blade File
In this step, Navigate to resources/views folder. And create 1 blade views that named create.blade.php the file inside this folder.
Then open create.blade.php file and update the following code into create.blade.php file, as follow:
<!DOCTYPE html>
<html>
<title>Laravel 9 Summernote Image Upload Example Tutorial - tutsmake.com</title>
<script type="text/javascript" src="https://code.jquery.com/jquery-1.9.1.min.js"></script>
<link rel="stylesheet" href="https://netdna.bootstrapcdn.com/bootstrap/3.1.1/css/bootstrap.min.css" />
<script type="text/javascript" src="https://netdna.bootstrapcdn.com/bootstrap/3.1.1/js/bootstrap.min.js"></script>
<!-- include summernote css/js-->
<link href="http://cdnjs.cloudflare.com/ajax/libs/summernote/0.8.4/summernote.css" rel="stylesheet">
<script src="http://cdnjs.cloudflare.com/ajax/libs/summernote/0.8.4/summernote.js"></script>
</head>
<body>
<div class="container">
<div class="row">
<div class="col-md-8 offset-2 mt-5">
<div class="card">
<div class="card-header bg-info">
<h6 class="text-white">Laravel 9 Summernote Image Upload Example</h6>
</div>
<div class="card-body">
<form method="post" action="{{ url('post-summernote-image-upload') }}" enctype="multipart/form-data">
@csrf
<div class="form-group">
<label>Title</label>
<input type="text" name="title" class="form-control"/>
</div>
<div class="form-group">
<label><strong>Description :</strong></label>
<textarea class="summernote" name="description"></textarea>
</div>
<div class="form-group text-center">
<button type="submit" class="btn btn-success btn-sm">Save</button>
</div>
</form>
</div>
</div>
</div>
</div>
</div>
<script type="text/javascript">
$(document).ready(function() {
$('.summernote').summernote({
height: 300,
});
});
</script>
</body>
</html>
Step 7 – Run Development Server
Now, execute the following command on terminal to start the development server:
php artisan serve
Step 8 – Test This App
Open your browser and hit the following URL on it:
http://localhost:8000/summernote-image-upload
Conclusion
Laravel 9 summernote editor image upload example, you have learned how to upload images with summernote editor in laravel 9 apps.