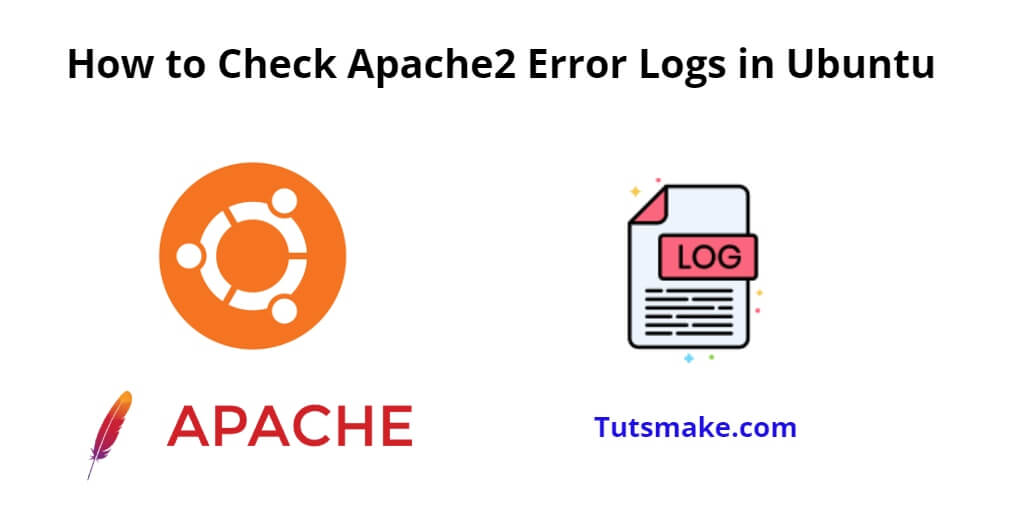If you are using the apache2 web server and you want to check or view its error logs, you will need to type the command sudo tail -f /var/log/apache2/error.log on the terminal, which will show you the error coming in Apache 2. In this tutorial, we will learn how to check, view, and analyze Apache2 error logs on your Ubuntu 22.04 server.
How to Check Apache2 Error Logs on Ubuntu 22.04
Here are some steps to properly check, view, and analyze Apache2 error logs on your Ubuntu 22.04 server:
Step 1: Accessing the Terminal
Open a terminal window on your Ubuntu system. You can do this by pressing Ctrl + Alt + T or by searching for “Terminal” in the application menu.
Step 2: Command to Check Apache2 Error Logs in Ubuntu 22.04
All the error files related to Apache or Apache2 are stored in /var/log/apache2/ directory, for this you can type the command sudo tail -f /var/log/apache2/error on the terminal, which gives you the Apache web Server logs, including any errors or warnings:
cd /var/log/apache2/ sudo tail -f /var/log/apache2/error.log
Step 3: Listing Available Logs
Once you’re in the apache2 directory, you can list the available log files using the ls command. This will show you the various log files related to different aspects of Apache:
ls -l
Step 4: Viewing the Error Log
The error log file is usually named error.log. You can use various text editors to view its contents. Here are three options:
- Using
catcommand: Use this command to display the entire contents of the error log directly in the terminal:bash cat error.log - Using
lesscommand: This command allows you to scroll through the contents of the error log interactively:bash less error.logTo navigate, use the arrow keys. To exitless, press theqkey. - Using
nanotext editor: Nano is a simple text editor that allows you to view and edit files within the terminal. Use the following command to open the error log in nano:bash nano error.logTo exit nano, pressCtrl+X, then confirm withYfor “Yes” to save changes if any, orNfor “No” if you made no changes.
Step 5: Searching for Specific Errors
If you want to search for specific errors within the log, you can use the grep command. For example, to find occurrences of the word “error” in the log, run:
grep "error" error.log
Step 6: Checking Recent Errors
If you’re interested in checking the most recent errors, you can use the tail command to display the last few lines of the error log:
tail -n 60 error.log
Step 7: Analyzing and Troubleshooting
Carefully review the error log to identify any issues. Error messages are often accompanied by additional information that can help diagnose the problem.
After making any changes, restart the Apache 2 service to apply the modifications. This can usually be done using the sudo systemctl restart apache2 command.
Here is the video tutorial for checking and viewing Apache logs in Ubuntu Linux:
Conclusion
That’s all; you have learned how to access, view, and analyze Apache2 error logs on your Ubuntu system, which is essential for maintaining a healthy and functional web server.