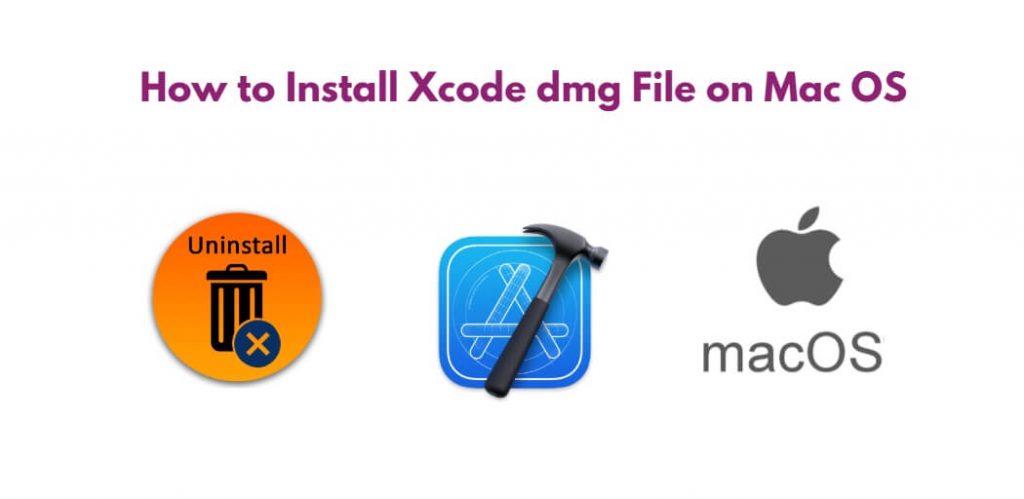If you’re an iOS or Mac developer, you’ll need to install Xcode on your Mac to develop apps for Apple’s platforms. Xcode is Apple’s integrated development environment (IDE) that comes with all the tools and resources you need to build, test, and publish apps for iOS, iPadOS, watchOS, and macOS. In this tutorial, you will learn how to install Xcode DMG file on Mac.
How to Install Xcode dmg File on Mac OS
Follow the following steps to install Xcode DMG file on Mac.
- Step 1: Download Xcode DMG file
- Step 2: Mount the DMG file
- Step 3: Install Xcode
- Step 4: Launch Xcode
- Step 5: Agree to Terms and Conditions
- Step 6: Install Additional Components
- Faqs on How to Install and Download Xcode on Mac OS
Step 1: Download Xcode DMG file
The first step is to download the Xcode DMG file from the Apple Developer website. If you’re not already an Apple Developer, sign up for a free account. Once you’re signed in, navigate to the Downloads section and search for Xcode. Download the latest version of Xcode DMG file.
Step 2: Mount the DMG file
After the download is complete, the DMG file will appear in your Downloads folder. Double-click on the DMG file to mount it. This will create a new volume in the Finder with the Xcode icon.
Step 3: Install Xcode
To install Xcode, drag the Xcode icon to the Applications folder in the Finder. This will copy the Xcode application to your Applications folder. Depending on your Mac’s processing speed, the installation process may take a few minutes.
Step 4: Launch Xcode
Once the installation is complete, launch Xcode from the Applications folder or by searching for it in Spotlight. Xcode may take a few moments to launch for the first time.
Step 5: Agree to Terms and Conditions
When you launch Xcode for the first time, you’ll be prompted to agree to the terms and conditions. Read through the terms and conditions and click the Agree button to continue.
Step 6: Install Additional Components
After you’ve agreed to the terms and conditions, Xcode will ask you to install additional components, such as command line tools, simulator platforms, and documentation. These components are necessary to develop and test your apps. You can choose to install them now or later. If you choose to install them later, you can do so by going to Xcode > Preferences > Locations and selecting the components you want to install.
Faqs on How to Install and Download Xcode on Mac OS
Q: What is Xcode DMG or XIP file?
A: Xcode DMG (Disk Image) or XIP (Xcode Archive) file is the installer package for the Xcode IDE (Integrated Development Environment) provided by Apple for macOS.
Q: How can I download Xcode DMG or XIP file?
A: You can download the Xcode DMG or XIP file from the Apple Developer website or from the Mac App Store.
Q: What are the system requirements for Xcode?
A: To install and run Xcode, your Mac must have macOS 10.15.4 or later installed, and you need at least 15 GB of free disk space.
Q: How do I install Xcode from the DMG or XIP file?
A: After downloading the Xcode DMG or XIP file, double-click on it to open it. This will mount the disk image and display the Xcode installer package. Double-click on the installer package to start the installation process, and follow the prompts to complete the installation.
Q: Can I install Xcode on multiple Macs using the same DMG or XIP file?
A: Yes, you can. After downloading the Xcode DMG or XIP file, you can copy it to other Macs and install Xcode on each Mac using the same installer.
Q: How do I uninstall Xcode?
A: To uninstall Xcode, simply drag the Xcode.app file from the Applications folder to the Trash. You can also use a third-party tool like AppCleaner to remove Xcode and its associated files completely.
Q: What if I encounter problems during the installation process?
A: If you encounter problems during the installation process, try restarting your Mac and then running the installer again. You can also try downloading the Xcode DMG or XIP file again to make sure it is not corrupted. If the problem persists, you can check the Xcode documentation or seek help from the Apple Developer Support community.
Conclusion
That’s it! You’ve successfully installed Xcode DMG file on your Mac. You’re now ready to start building your iOS and Mac apps using Xcode. Xcode is a powerful IDE that offers a wide range of features, including an interface builder, source code editor, debugging tools, and performance analysis tools. Take some time to explore Xcode and learn its features to become a better iOS or Mac developer.