If your website and blog are built in WordPress. And you migrate your WordPress website or blog from one server to another. Or you update your version of WordPress website or blog version. And after this when you add or edit any post on your WordPress website and blog. Then you see only a blank page and screen on the browser. So in this tutorial, you will discover some solutions to fix the blank page screen of WordPress on add/edit or add new post page errors.
How to Fix Page Blank Screen on WordPress Add/Edit Post Page
The 8 different methods are described below. With the help of these methods, you can easily fix or solve the blank page screen on add a new post or edit post page error of your WordPress blog and website.
- Method 1: Review Plugin and Theme Conflict
- Method 2: Increase PHP Memory Limit
- Method 3: Enable debugging and check error log
- Method 4: Clear Website/Blog Caches
- Method 5: Clear Browser Cache
- Method 6: Update WordPress
- Method 7: Check File and Folder Permissions
- Method 8: Get Professional Help
Method 1: Review Plugin and Theme Conflict
First of all, whatever plugin is activated in your WordPress site or blog? Disable them one by one. And keep checking whether WordPress add new post and edit post page blank screen error is fixed or not. This action will help identify if a plugin is causing the problem.
Change your active theme to the default WordPress theme like Twenty Twenty-One. This step helps determine whether the issue is related to your current theme.
Method 2: Increase PHP Memory Limit
The screen may go blank due to insufficient PHP memory limit. To increase the memory limit, edit your site’s wp-config.php file and add the following line:
define('WP_MEMORY_LIMIT', '256M');
Method 3: Enable debugging and check error log
Enable WordPress debugging by modifying your site’s wp-config.php file. Change the line that says define(‘WP_DEBUG’, false); To:
define('WP_DEBUG', true);
define('WP_DEBUG_LOG', true);
define('WP_DEBUG_DISPLAY', false);
After enabling debug mode, try accessing the Add/Edit Post page again. Check the wp-content/debug.log file or your server’s error log for any error messages that may provide clues about the cause of the blank screen.
Method 4: Clear Website/Blog Caches
Clear any caching mechanisms from your WordPress site or blog, including WordPress caching plugins or server-side caching. The blank screen issue may occur as a result of a caching conflict.
Method 5: Clear Browser Cache
Sometimes Blank Screen on WordPress Add/Edit Post Page also due to browser cache. Clear your browser cache and reload the page.
Method 6: Update WordPress
There are a few different ways to update WordPress. Here are three common methods:
a) Automatic Update:
- The easiest way to update WordPress is through the built-in automatic update feature. When a new version is available, you’ll see a notification in your WordPress admin dashboard. Click on the “Please update now” message, review the release notes, and click the “Update Now” button.
b) Manual Update via Dashboard:
- If you prefer a more hands-on approach, you can manually update WordPress through the dashboard. Download the latest WordPress version from wordpress.org, extract the files, and connect to your website using an FTP client. Replace the existing WordPress files on your server with the new files you downloaded (excluding the wp-config.php and wp-content folders).
c) Manual Update via FTP:
- Alternatively, you can update WordPress using an FTP client. Connect to your website via FTP and navigate to the root directory. Delete all files and folders except for the wp-config.php file and the wp-content folder. Next, upload the new WordPress files from the extracted download package to your server.
Method 7: Check File and Folder Permissions
Verify that the required file and folder permissions are set correctly on your server. Directories should typically have permissions of 755, and files should have permissions of 644. Incorrect permissions can cause problems accessing and executing files, resulting in blank pages.
Method 8: Get Professional Help
If the problem persists despite trying the above solutions, it may be necessary to seek help from a WordPress developer. They can analyze your specific setup and provide further guidance on how to resolve the blank screen issue. You can also contact me to solve and fix this issue.
Conclusion
By using the methods describe in this tutorial, you have fixed WordPress blank page screen error on add/edit or add new post page.
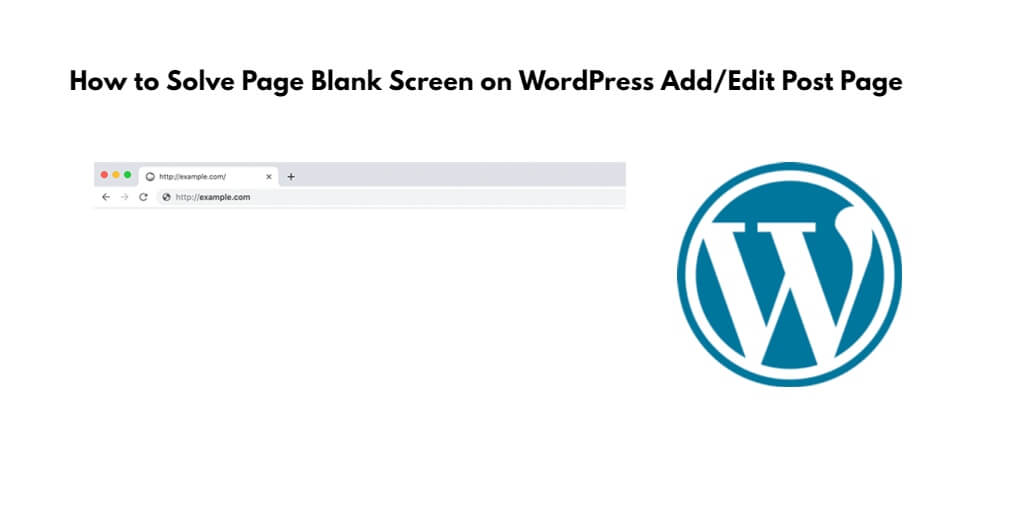
Your summary at top outlined the exact situation I was in and applying the latest update to the theme (Divi) fixed it. Thank you!