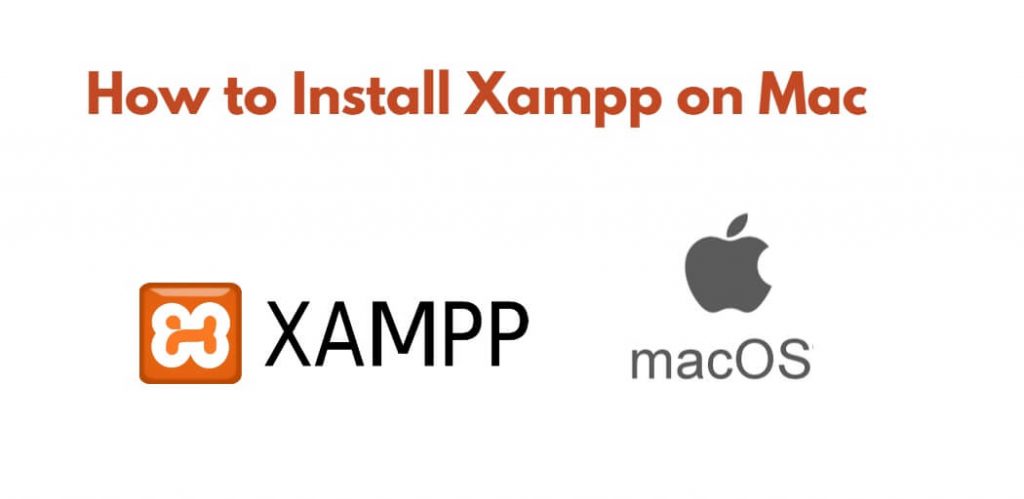If you’re looking to run a local web server on your Mac, XAMPP is a great choice. XAMPP is a free, open-source web server software package that includes Apache, MySQL, PHP, and other tools to help you develop and test web applications on your local machine. In this tutorial, you will learn how to download and install xampp on mac os using terminal.
How to Download and Install Xampp on Mac using Terminal
By following the steps outlined in this tutorial, you should be able to install XAMPP on your Mac using terminal:
- Step 1: Download XAMPP
- Step 2: Open Terminal
- Step 3: Make Installer Executable
- Step 4: Install XAMPP
- Step 5: Start Xampp
- Step 4: Test Your Installation
- Step 5: Configure XAMPP (Optional)
Step 1: Download XAMPP
The first step to install XAMPP on your Mac is to download the installer package. You can download the latest version of XAMPP from the official Apache Friends website at https://www.apachefriends.org/index.html. Once you’re on the website, click on the “Download” button, and select the version of XAMPP you want to download. In this tutorial, we’ll use the macOS version of XAMPP.
Step 2: Open Terminal
Open the Terminal application on your Mac. You can find it in the Applications > Utilities folder or by using Spotlight search.
Next, Use the cd command to navigate to the directory where you downloaded the XAMPP installer. For example:
cd ~/Downloads
Step 3: Make Installer Executable
Make the downloaded installer file executable by running:
chmod +x xampp-installer-filename.dmg
Replace xampp-installer-filename.dmg with the actual name of the downloaded installer file.
Mount the DMG file by running:
sudo hdiutil attach xampp-installer-filename.dmg
Step 4: Install XAMPP
Navigate to the mounted volume and run the installer:
cd /Volumes/XAMPP sudo ./xamppfile.pkg
Follow the on-screen instructions to complete the installation. You may need to provide your administrator password.
Step 5: Start Xampp
Once the installation is complete, you can start XAMPP by running:
sudo /opt/lampp/lampp start
Step 4: Test Your Installation
Open your web browser and visit http://localhost to access the XAMPP control panel. From here, you can start and stop the Apache and MySQL servers and manage other components.
Create a simple PHP file in the htdocs directory (located in the XAMPP installation directory) to test if everything is working fine. For example, create a file named test.php with the following content:
<?php phpinfo(); ?>
Access http://localhost/test.php in your web browser. If you see the PHP information page, your installation was successful.
Conclusion
XAMPP is a powerful and easy-to-use web server package for Mac users. By following the steps outlined in this article, you should be able to install XAMPP on your Mac using terminal and start developing and testing web applications in no time.