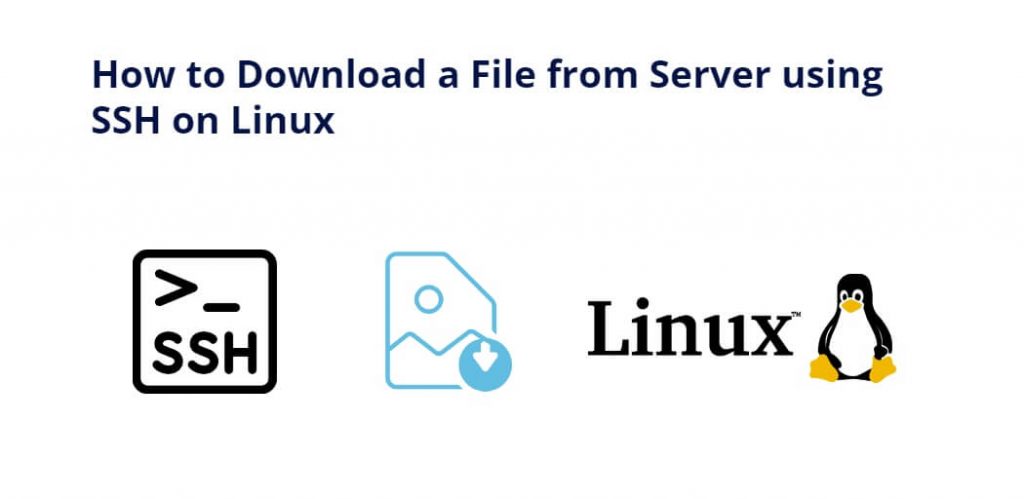When it comes to managing a Linux server, downloading files from it is a common task that you may need to perform. Fortunately, using Secure Shell (SSH) to download files from a remote Linux server is an easy and straightforward process that can be done with a few simple commands. In this tutorial, you will learn how to download a file from a server using SSH on Linux ubuntu.
How to Download a File from Server using SSH on Ubuntu Linux
If you are using a Linux ubuntu operating system and need to download a file from a server using ssh, you can easily do it by following these simple steps.
- Step 1: Connect to the Server via SSH
- Step 2: Navigate to the Directory
- Step 3: Download File in Local Machine
- Step 4: Verify the Download
Step 1: Connect to the Server via SSH
The first step to downloading a file from a server using SSH is to connect to the server. Open your Linux terminal and enter the following command, replacing “username” with your server’s username and “server_ip” with your server’s IP address:
ssh username@server_ip
Enter the password when prompted, and you will be logged into your server via SSH.
Step 2: Navigate to the Directory
Once you are logged into the server, navigate to the directory where the file is located. For example, if the file is in the home directory, use the following command to navigate to it:
cd ~
If the file is in a different directory, use the cd command to navigate to the appropriate directory.
Step 3: Download File in Local Machine
Now that you are in the directory where the file is located, you can use the scp command to download the file. The scp command stands for secure copy, and it allows you to securely transfer files between computers. Here’s the basic syntax for the scp command:
scp [options] [source_file] [destination]
For example, let’s say you want to download a file named “myfile.txt” to your local machine’s Downloads folder. You can use the following command:
scp myfile.txt /home/user/Downloads/
Replace “user” with your Linux username, and “Downloads” with the name of the directory where you want to save the file.
If the file is located in a different directory, you will need to specify the full path to the file in the scp command.
Step 4: Verify the Download
Once the download is complete, navigate to the directory where you saved the file and verify that it has been downloaded successfully.
Here are some common FAQs that may arise when trying to download a file from a server using SSH on Linux:
Q1. How do I know if I have SSH installed on my Linux machine?
To check if you have SSH installed, open a terminal window and type the following command:
ssh -V
This command will display the version of SSH installed on your machine. If SSH is not installed, you can install it using the package manager for your Linux distribution.
Q2. How do I know if the file has been downloaded successfully?
Once the download is complete, you can verify that the file was downloaded successfully by navigating to the directory on your local machine where you saved the file and checking that it is present. You can also compare the file size of the downloaded file with the file size of the file on the server to ensure that the download was successful.
Q3. Can I download multiple files at once using SSH?
Yes, you can download multiple files at once using SSH. To download multiple files, use the “scp” command with the “-r” option, which allows you to recursively copy directories and their contents. For example, if you want to download all files in a directory called “data” on the server and save them in a local directory called “backup”, type the following command:
scp -r user@server:/path/to/data /path/to/local/backup
Q4. Can I download files from a server without logging in to the server?
Yes, you can download files from a server without logging in to the server using SSH. You can use the “scp” command with the “-p” option to specify the SSH port and the “-i” option to specify the private key file. For example, if you want to download a file called “example.txt” from a server with IP address 192.168.1.100 and SSH port 2222 using a private key file called “my_key.pem” and save it in a local directory called “downloads”, type the following command:
scp -i /path/to/my_key.pem -P 2222 [email protected]:/path/to/example.txt /path/to/downloads
Q5. Can I resume a partially downloaded file using SSH?
Yes, you can resume a partially downloaded file using SSH by using the “-C” option with the “scp” command. The “-C” option enables compression during transfer and allows you to resume interrupted transfers. For example, if you want to resume downloading a file called “example.txt” that was interrupted, type the following command:
scp -C user@server:/path/to/example.txt /path/to/local/directory
Q6. Can I download a file from a server using SSH and specify the download speed?
Yes, you can specify the download speed using the “scp” command with the “-l” option. The “-l” option allows you to specify the maximum transfer rate in kilobits per second (kbps). For example, if you want to download a file called “example.txt” from a server with a maximum download speed of 50 kbps, type the following command:
scp -l 50 user@server:/path/to/example.txt /path/to/local/directory
Q7. What should I do if the file download fails using SSH?
If the file download fails using SSH, there are a few things you can try to resolve the issue. First, check that you have a stable internet connection and that the server is online. If the server is online, try downloading the file again. If the download still fails, try downloading the file using a different protocol or tool.
Q8. Can I download a file from a server using SSH and rename the file during the download?
Yes, you can rename the file during the download using the “scp” command with the “-P” option. The “-P” option allows you to specify the new name of the file on your local machine. For example, if you want to download a file called “example.txt” from a server and save it with a new name “new_example.txt” in a local directory called “downloads”, type the following command:
scp user@server:/path/to/example.txt /path/to/downloads/new_example.txt
Q9. Can I download a file from a server using SSH and preserve the file attributes and permissions?
Yes, you can preserve the file attributes and permissions using the “scp” command with the “-p” option. The “-p” option preserves the modification times, access times, and modes of the original file. For example, if you want to download a file called “example.txt” from a server and preserve its attributes and permissions, type the following command:
scp -p user@server:/path/to/example.txt /path/to/local/directory
Q10. Can I download a file from a server using SSH and display the progress of the download?
Yes, you can display the progress of the download using the “scp” command with the “-v” option. The “-v” option displays verbose output, including the progress of the transfer. For example, if you want to download a file called “example.txt” from a server and display the progress of the download, type the following command:
scp -v user@server:/path/to/example.txt /path/to/local/directory
Conclusion
Downloading files from a remote Linux server using SSH is a simple process that can be done with a few basic commands. By following the steps outlined in this article, you should be able to download files from your server with ease.
By additional FAQs of download file from ssh server to local machine linux, you can expand your knowledge of using SSH on Linux to download files from remote servers with greater ease and efficiency.