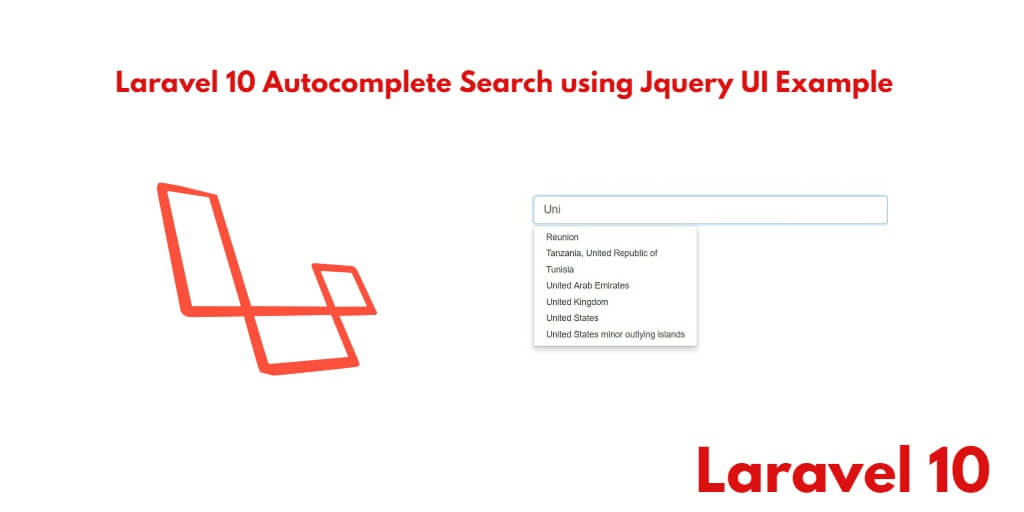If you want to implement autocomplete search from a database in a Laravel web application like Google’s autocomplete search. So for this, you can use jquery ui of Ajax. So, In this tutorial, you will learn how to create a dynamic autocomplete search text box or search input box from a database using jQuery Ui and Ajax in Laravel 10 apps.
Laravel 10 jQuery UI Ajax Autocomplete Search from Database Example
To implement a dynamic autocomplete search using jQuery UI and Ajax from a database in Laravel 10 applications, follow below given steps for that:
- Step 1 – Setup New Laravel 10 Project
- Step 2 – Setup Database With Laravel Project
- Step 3 – Create Model and Migration
- Step 4 – Define Routes
- Step 5 – Create a Controller
- Step 6 – Create Blade View
- Step 7 – Use jQuery UI with Ajax
- Step 8 – Run Development Server
Step 1 – Setup New Laravel 10 Project
First of all, Open your terminal or command prompt.
Then execute the following command into it to download or install Laravel 10 new setup in your server:
composer create-project --prefer-dist laravel/laravel blog
Step 2 – Setup Database With Laravel Project
Once you have installed laravel project on your server. Then you need to connect to Laravel 10 project to the database.
So open the .env file and add the database detail like the following:
DB_CONNECTION=mysql
DB_HOST=127.0.0.1
DB_PORT=3306
DB_DATABASE=here your database name here
DB_USERNAME=here database username here
DB_PASSWORD=here database password here
Step 3 – Create Model and Migration
In this step, execute the following command on the command prompt to create the product model and migration file:
php artisan make:model Product -m
Then open the product.php file and add the following code into it, which is placed in app/model directory:
<?php
namespace App\Models;
use Illuminate\Database\Eloquent\Factories\HasFactory;
use Illuminate\Database\Eloquent\Model;
class Product extends Model
{
use HasFactory;
protected $fillable = [
'name'
];
}
After that, open create_products_tables.php and add the following code into it, which is placed on database/migration directory:
<?php
use Illuminate\Support\Facades\Schema;
use Illuminate\Database\Schema\Blueprint;
use Illuminate\Database\Migrations\Migration;
class CreateProductsTable extends Migration
{
/**
* Run the migrations.
*
* @return void
*/
public function up()
{
Schema::create('products', function (Blueprint $table) {
$table->id();
$table->string('name');
$table->timestamps();
});
}
/**
* Reverse the migrations.
*
* @return void
*/
public function down()
{
Schema::dropIfExists('products');
}
}
Step 4 – Define Routes
In this step, create two routes one for the show search box and second for autocompleting search data using jquery and ajax:
<?php
use Illuminate\Support\Facades\Route;
use App\Http\Controllers\AutoCompleteController;
/*
|--------------------------------------------------------------------------
| Web Routes
|--------------------------------------------------------------------------
|
| Here is where you can register web routes for your application. These
| routes are loaded by the RouteServiceProvider within a group which
| contains the "web" middleware group. Now create something great!
|
*/
Route::get('search', [AutoCompleteController::class, 'index'])->name('search');
Route::get('autocomplete', [AutoCompleteController::class, 'autocomplete'])->name('autocomplete');
Step 5 – Create a Controller
In this step, create a controller name AutoCompleteController by executing the following command on the command prompt:
php artisan make:controller AutoCompleteController
Then open AutoCompleteController.php and add the following code into this file, which is placed on app/http/controllers directory:
<?php
namespace App\Http\Controllers;
use Illuminate\Http\Request;
use App\Models\Product;
class AutoCompleteController extends Controller
{
/**
* Display a listing of the resource.
*
* @return \Illuminate\Http\Response
*/
public function index()
{
return view('autocomplete-search');
}
/**
* Show the form for creating a new resource.
*
* @return \Illuminate\Http\Response
*/
public function autocomplete(Request $request)
{
$res = Product::select("name")
->where("name","LIKE","%{$request->term}%")
->get();
return response()->json($res);
}
}
Step 6 – Create Blade View
In this step, Go to resources/views directory and create blade view file name autocomplete-search.blade.php.
Then add the following code into autocomplete-search.blade.php:
<!DOCTYPE html>
<html>
<head>
<title>Laravel 10 Autocomplete Textbox From Database with jQuery Ajax - Tutsmake.com</title>
<meta name="csrf-token" content="{{ csrf_token() }}">
<link rel="stylesheet" href="https://stackpath.bootstrapcdn.com/bootstrap/4.5.2/css/bootstrap.min.css">
<link rel="stylesheet" href="//code.jquery.com/ui/1.12.1/themes/base/jquery-ui.css">
<script src="https://code.jquery.com/jquery-1.12.4.js"></script>
<script src="https://code.jquery.com/ui/1.12.1/jquery-ui.js"></script>
<script type="text/javascript">
var siteUrl = "{{url('/')}}";
</script>
</head>
<body>
<div class="container mt-4">
<div class="card">
<div class="card-header text-center font-weight-bold">
<h2>Laravel 10 Autocomplete Textbox From Database using jQuery ajax - Tutsmake.com</h2>
</div>
<div class="card-body">
<form name="autocomplete-textbox" id="autocomplete-textbox" method="post" action="#">
@csrf
<div class="form-group">
<label for="exampleInputEmail1">Search Product By Name</label>
<input type="text" id="name" name="name" class="form-control">
</div>
</form>
</div>
</div>
</div>
<script src="{{ asset('auto.js') }}"></script>
</body>
</html>
Step 7 – Use jQuery UI with Ajax
In this step, Navigate the public directory and create one file name auto.js.
Then add the following code in auto.js file:
$(document).ready(function() {
$( "#name" ).autocomplete({
source: function(request, response) {
$.ajax({
url: siteUrl + '/' +"autocomplete",
data: {
term : request.term
},
dataType: "json",
success: function(data){
var resp = $.map(data,function(obj){
return obj.name;
});
response(resp);
}
});
},
minLength: 2
});
});
Step 8 – Run Development Server
Now, execute the php artisan serve command on the command prompt to start your server:
php artisan serve
Then open a browser and fire the below URL on it:
http://localhost:8000/search
Conclusion
Laravel 10 autocomplete search from database example tutorial, You have learned how to implement an autocomplete search in our Laravel 10 application.
Recommended Laravel Posts
If you have any questions or thoughts to share, use the comment form below to reach us.