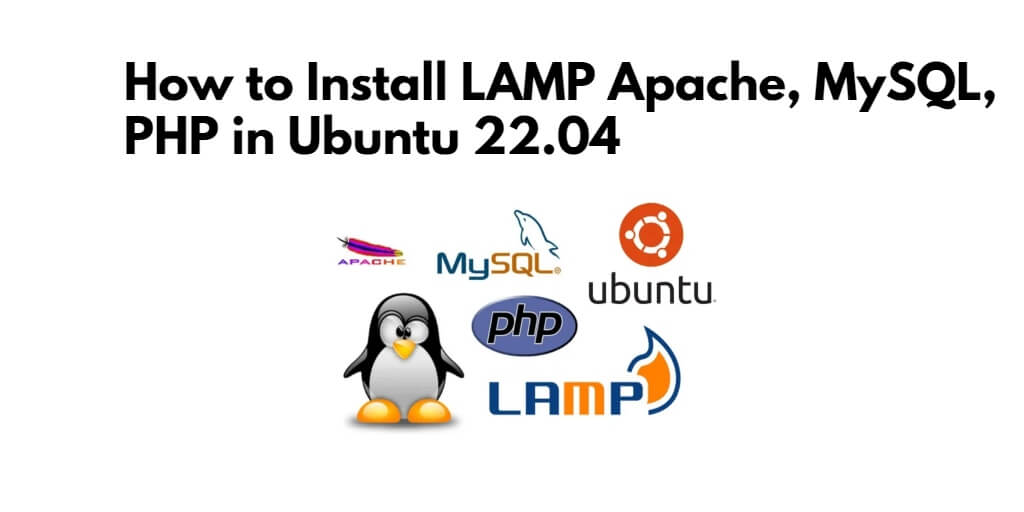Installation of LAMP Stack Linux, Apache 2, PHP, MySQL, and PHPMyAdmin on your Ubuntu system; Enter sudo apt-get update command on the terminal window to update your Ubuntu system, and then enter sudo apt-get install apache2 , sudo apt-get install mysql-server, apt-get install -y php libapache2-mod-php php-mysql, and sudo apt-get phpmyadmin for installation of linux, apache, PHP, MySQL, and phpmyadmin installation on Ubuntu 22.04 system.
How to Install LAMP Stack Linux, Apache, MySQL, PHP, and PHPMyAdmin on Ubuntu 22.04
Here are some steps to install and configure LAMP Linux Apache 2 php MySQL and phpmyadmin on Ubuntu 22.04:
Step 1 – Update System Packages
Whenever some packages have to be set up in Ubuntu, it is necessary to update the Ubuntu first, for this, you can use:
sudo apt-get update sudo apt-get upgrade
Once we have updated the setup we can start the setup.
Step 2 – Install Apache 2
Install Apache 2 on the Ubuntu 22.04 system, so execute the following command on the command prompt to install Apache on the Ubuntu 22.04 system:
sudo apt-get install apache2
Step 3 – Setup Firewall
Once the Apache installation has been finished, we need to set up Uncomplicated Firewall (UFW) with Apache to allow public access on default web ports for HTTP and HTTPS
sudo ufw app list
We will see all listed applications.
Output
Available applications:
Apache
Apache Full
Apache Secure
OpenSSH
- Apache: This profile opens port
80(normal, unencrypted web traffic) - Apache Full: This profile opens both port
80(normal, unencrypted web traffic) and port443(TLS/SSL encrypted traffic) - Apache Secure: This profile opens only port
443(TLS/SSL encrypted traffic) - OpenSSH: This profile opens port
22for SSH access.
If we are not going to use SSL we need to enable only the Apache profile.
Then enable Apache full by using the following command; is as follows:
sudo ufw allow 'Apache Full'
With this command, we can view the status of UFW.
sudo ufw status
We will see the output as follows.
Output
Status: active
To Action From
-- ------ ----
Apache Full ALLOW Anywhere
OpenSSH ALLOW Anywhere
Apache Full (v6) ALLOW Anywhere (v6)
OpenSSH (v6) ALLOW Anywhere (v6)
Step – 4 Check Apache Installation
Once Apache is installed and the firewall configuration has been finished, we can check the Apache version using the following command: is as follows:
sudo apachectl -v
Output Server version: Apache/2.4.52 (Ubuntu) Server built: 2022-03-25T00:35:40
Every process in Apache is managed with the systemctl command. Check the status of Apache with the following command.
sudo systemctl status apache2
Output
● apache2.service - The Apache HTTP Server
Loaded: loaded (/lib/systemd/system/apache2.service; enabled; vendor preset: enabled)
Active: active (running) since Fri 2022-04-29 00:34:49 UTC; 2min 52s ago
Docs: https://httpd.apache.org/docs/2.4/
Main PID: 12782 (apache2)
Tasks: 55 (limit: 1151)
Memory: 5.1M
CPU: 52ms
CGroup: /system.slice/apache2.service
├─12782 /usr/sbin/apache2 -k start
├─12784 /usr/sbin/apache2 -k start
└─12785 /usr/sbin/apache2 -k start
Step 5 – Install MySQL
Install and configure MySQL on Ubuntu 22.04 by using the following commands: is as follows:
sudo apt-get install mysql-server
Once the installation is completed. We can verify that the MySQL server status is running, type:
sudo service mysql status
The output should show that the service is enabled and running:
● mysql.service - MySQL Community Server
Loaded: loaded (/lib/systemd/system/mysql.service; enabled; vendor preset: enabled)
Active: active (running) since Fri 2022-04-29 00:38:45 UTC; 11s ago
Process: 13836 ExecStartPre=/usr/share/mysql/mysql-systemd-start pre (code=exited, statu>
Main PID: 13844 (mysqld)
Status: "Server is operational"
Tasks: 38 (limit: 1151)
Memory: 351.4M
CPU: 1.043s
CGroup: /system.slice/mysql.service
└─13844 /usr/sbin/mysqld
To check MySQL version using the following command:
sudo mysql -V
Output mysql Ver 8.0.28-0ubuntu4 for Linux on x86_64 ((Ubuntu))
Step 6 – Secure MySQL
MySQL installation comes with a script name mysql_secure_installation that allows us to easily improve the MySQL server security.
sudo mysql_secure_installation
Will be asked to configure the VALIDATE PASSWORD PLUGIN which is used to test the strength of the MySQL users passwords and improve the security.
Press y if we want to set up the validate password plugin or any other key to move to the next step.
There are three levels of password validation policy, low, medium, and strong. Enter 2 for strong password validation.
On the next prompt, will be asked to set a password for the MySQL root user.
If we set up the validate password plugin, the script will show us the strength of we new password. Type y to confirm the password.
Next, will be asked to remove the anonymous user, restrict root user access to the local machine, remove the test database, and reload privilege tables. we should answer y to all questions.
Step 7 – Install PHP
Install PHP using the following command; is as follow:
sudo apt-get install php8.1-fpm php8.1 libapache2-mod-php8.1 php8.1-common php8.1-mysql php8.1-xml php8.1-xmlrpc php8.1-curl php8.1-gd php8.1-imagick php8.1-cli php8.1-imap php8.1-mbstring php8.1-opcache php8.1-soap php8.1-zip php8.1-intl php8.1-bcmath unzip -y
Once the PHP installed has been completed, we can use the following command to check the version of the installed PHP:
php -v
Output
PHP 8.1.5 (cli) (built: Apr 7 2022 17:46:26) (NTS)
Copyright (c) The PHP Group
Zend Engine v4.1.5, Copyright (c) Zend Technologies
with Zend OPcache v8.1.5, Copyright (c), by Zend Technologies
Step 8 – Configure PHP
To configure PHP by changing some values in php.ini file.
So, open the php.ini file by executing the following command on command prompt:
sudo nano /etc/php/8.1/apache2/php.ini
Hit F6 for search inside the editor and update the following values for better performance.
upload_max_filesize = 32M
post_max_size = 48M
memory_limit = 256M
max_execution_time = 600
max_input_vars = 3000
max_input_time = 1000
Once we have modified PHP settings, we need to restart Apache for the changes to take effect.
Step 9 – Configure Apache
Disable default Apache configuration.
sudo a2dissite 000-default
Create website directories.
sudo mkdir -p /var/www/html/domainname/public
Set up correct permissions.
sudo chmod -R 755 /var/www/html/domainname sudo chown -R www-data:www-data /var/www/html/domainname
Create a new virtual host configuration.
sudo nano /etc/apache2/sites-available/domainname.conf
Paste the following configurations in the new file:
<VirtualHost *:80>
ServerAdmin [email protected]
ServerName domainname.com
ServerAlias www.domainname.com
DocumentRoot /var/www/html/domainname/public
<Directory /var/www/html/domainname/public>
Options Indexes FollowSymLinks
AllowOverride All
Require all granted
</Directory>
ErrorLog ${APACHE_LOG_DIR}/error.log
CustomLog ${APACHE_LOG_DIR}/access.log combined
</VirtualHost>
Enable the new configuration.
sudo a2ensite domainname.conf
Step 10 – Install PhpMyAdmin
Use the following command to Install PHPMyAdmin:
sudo apt-get install phpmyadmin
Configuration phpmyadmin for Apache.
sudo cp /etc/phpmyadmin/apache.conf /etc/apache2/conf-available/phpmyadmin.conf
Enable the configuration.
sudo a2enconf phpmyadmin.conf
Then execute the following command on the command prompt to restart Apache web server:
sudo service apache2 restart
Now we have installed PHPMyAdmin, this can be accessible with this route yourdomain.com/phpmyadmin.
Here is the video guide on how to install linux apache mysql php (lamp) stack on ubuntu 22.04:
Conclusion
Through this tutorial, we have learned how to install LAMP stack Ubuntu 22.04. Also learned to install and configure PhpMyAdmin and secure installation.