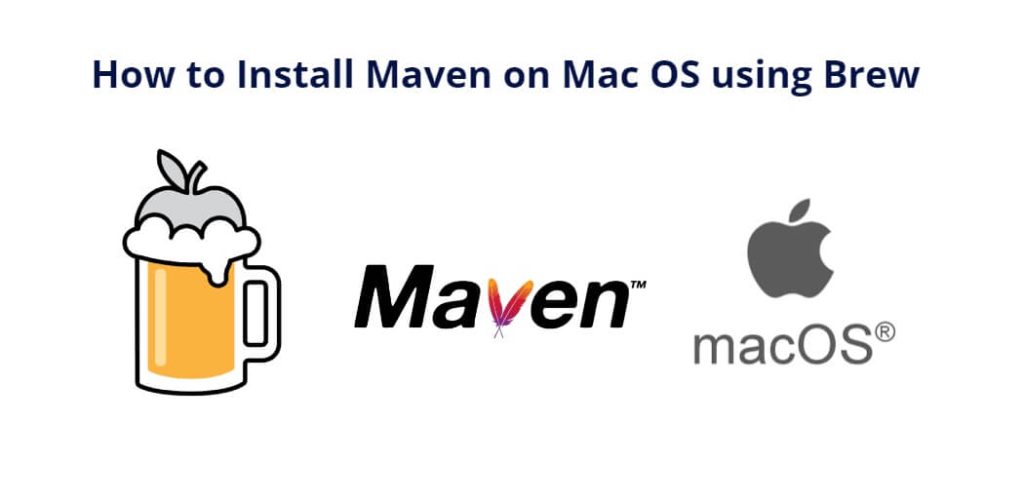If you are a Mac user, you can easily install Maven using Homebrew, a popular package manager for macOS. Here’s a step-by-step guide on how to install Maven on Mac using Homebrew.
How to Install Maven on macOS
By following the steps outlined in the tutorial, you can easily download and install Maven on macOS using Homebrew.
- Step 1: Install Homebrew
- Step 2: Check Installation
- Step 3: Install Maven
- Install Latest version
- brew install maven specific version
- Step 4: Verify Installation
- Step 5: Start Using Maven
Step 1: Install Homebrew
Before you can install Maven on your Mac, you need to install Homebrew. To do this, open a Terminal window and enter the following command:
/bin/bash -c "$(curl -fsSL https://raw.githubusercontent.com/Homebrew/install/HEAD/install.sh)"
This command will download and install Homebrew on your Mac.
Step 2: Check Installation
To verify that Homebrew was installed correctly, enter the following command:
brew doctor
If everything is working correctly, you should see a message indicating that your system is ready to brew.
Step 3: Install Maven
There are two options to install maven on macos, you can see the following:
Install Latest version
With Homebrew installed, you can now install Maven. To do this, enter the following command in your Terminal window:
brew install maven
Homebrew will download and install the latest version of Maven on your Mac.
brew install maven specific version
To install a specific version of Maven using Homebrew on macOS, you can use the brew install command along with the specific version number of Maven that you want to install. Here’s an example command for installing Maven 3.6.3:
brew install [email protected]
This command will download and install Maven version 3.6.3 on your Mac using Homebrew. You can replace “3.6.3” with the version number that you want to install.
Step 4: Verify Installation
To verify that Maven was installed correctly, enter the following command:
mvn -version
If Maven was installed correctly, you should see a message indicating the version of Maven that was installed, as well as other relevant information.
Step 5: Start Using Maven
With Maven installed, you can start using it to manage your Java projects. To create a new Maven project, navigate to the directory where you want to create the project and enter the following command:
mvn archetype:generate -DgroupId=com.mycompany.app -DartifactId=my-app -DarchetypeArtifactId=maven-archetype-quickstart -DinteractiveMode=false
This command will create a new Maven project in the current directory.
Conclusion
To sum up, installing Maven on a Mac using Homebrew is a quick and easy process that requires just a few steps. First, you need to install Homebrew on your Mac, which is a popular package manager for macOS. Once Homebrew is installed, you can then use it to install the latest version of Maven with a single command. After the installation is complete, you can verify that Maven is working correctly by checking the version number in the Terminal window. With Maven installed on your Mac, you can then start using it to manage your Java projects and streamline your development workflow.