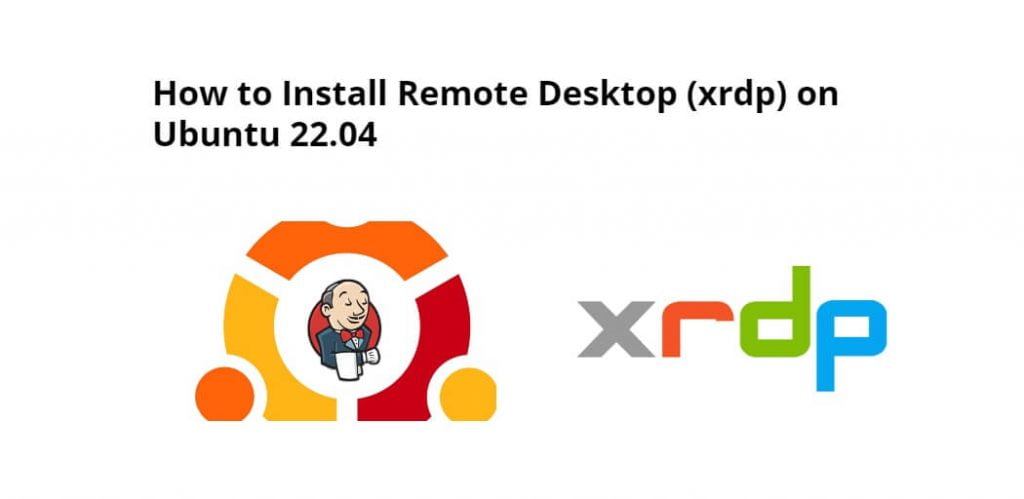xrdp is like a special tool that helps computers that don’t use Windows, such as Linux and BSD systems, to share their desktops with others, just like how Windows computers do. It’s free to use and makes it possible for different types of computers to connect and work together as if they were using the same system.
Ubuntu 22.04 remote desktop (xrdp); Through this tutorial, we will learn how to install and configure XRDP (remote desktop) on linux ubuntu 22.04 using terminal or command line.
How to Install xrdp server (Remote Desktop) on Ubuntu 22.04
Steps to install XRDP (remote desktop) on linux ubuntu 22.04 using terminal or command line:
- Step 1 – Update System Dependencies
- Step 2 – Install XRDP Ubuntu 22.04
- Step 3 – Configure XRDP
- Step 4 – Configure System Firewall
- Step 5 – Connect to Remote Desktop
Step 1 – Update System Dependencies
First of all, open terminal and execute the following command on command line to update system dependencies:
sudo apt update
Step 2 – Install XRDP Ubuntu 22.04
To install remote desktop (xrdp) on ubuntu 22.04, you can do it by using the following apt package manager:
sudo apt install xrdp -y
After installation; we can use the following command to check the status:
sudo systemctl status xrdp
Step 3 – Configure XRDP
The xrdp session uses a certificate key file “/etc/ssl/private/ssl-cert-snakeoil.key”, which plays an important role with remote desktop. So, use the following command to create it:
sudo usermod -a -G ssl-cert xrdp
And restart the Xrdp service by executing the following command:
sudo systemctl restart xrdp
Step 4 – Configure System Firewall
The XRDP service listens on standard remote desktop port 3389. And if we need to adjust the firewall to allow access to port 3389 for the remote systems.
Then execute the following command on command line to open port 3389 for the LAN network:
sudo ufw allow from 192.168.1.0/24 to any port 3389
Reload the UFW to apply the new rules.
sudo ufw reload
Step 5 – Connect to Remote Desktop
- Now, On the Windows system launch the RDP client
- Once the rdp client connected successfully, the remote system prompt for authentication. Enter the login credentials of the remote Ubuntu system to get remote desktop access.
- Once the successful authentication, we will get access to Ubuntu remote desktop.
Conclusion
Through this tutorial, we have learned how to install and configure XRDP on Ubuntu 20.04 desktop system.